- Force Quite Dock
- Force Quit All Apps Mac
- Force Close Apps Mac Os
- How To Close Applications Macbook
- Force Close Program Windows 10
- Force Close Application Windows 10
Summary :
Force Quite Dock
If an application freezes on your Mac computer, here we cover 4 ways to help you force quit the app on Mac. To recover lost data or mistakenly deleted files on a Mac computer, MiniTool software provides a professional Mac data recovery program.
- Force Quit Using The Dock. The first and the easiest way to force quit a non-responding application.
- To force quit a Mac app, you can call up the Force Quit Applications menu from the Apple menu button in the upper-left corner or by hitting Command-Option-Esc. But if it's a menu bar app that's.
- To force quit a Mac app, you can call up the Force Quit Applications menu from the Apple menu button in the upper-left corner or by hitting Command-Option-Esc. But if it's a menu bar app that's.
If you don’t see the name of the app in the list here, click “More Details” and find it in the list on the Processes tab. The frozen program will now close. RELATED: Windows Task Manager: The Complete Guide. Force Quit an App Using Command Prompt. You can find and force quit tasks from the Command Prompt. Choose the app which is not responding and hit the Force Quit option to close the app. You can relaunch the app after a few minutes to make sure that it doesn't exhibit the same problem again. Use the Dock to Force Quit Applications: Many Mac users don't know that they can exit an application from Dock too.
When a program is not responding on your Mac computer, you can force quit the app to close it on Mac. How to do it? In this tutorial, we introduces 4 ways to help you force quit Mac.
How to Force Quit an App on Mac – 4 Ways
Normally you can shut down an application on Mac by clicking Quit from the app menu bar, or you can press Command + Q key on the keyboard at the same time to close the app.
If you can’t close the app in the normal way, you can try the 4 ways below force an app to quit on Mac.
Method 1. Force Quit Mac Keyboard Shortcut
Is there a Ctrl + Alt + Delete Mac function to help force quit applications on Mac?
Unlike Windows, Mac computer doesn’t use the typical Ctrl + Alt + Delete keyboard shortcut to force close a program. The equivalent keyboard shortcut keys to open the Force Quit window on Mac is Command + Option + Esc.
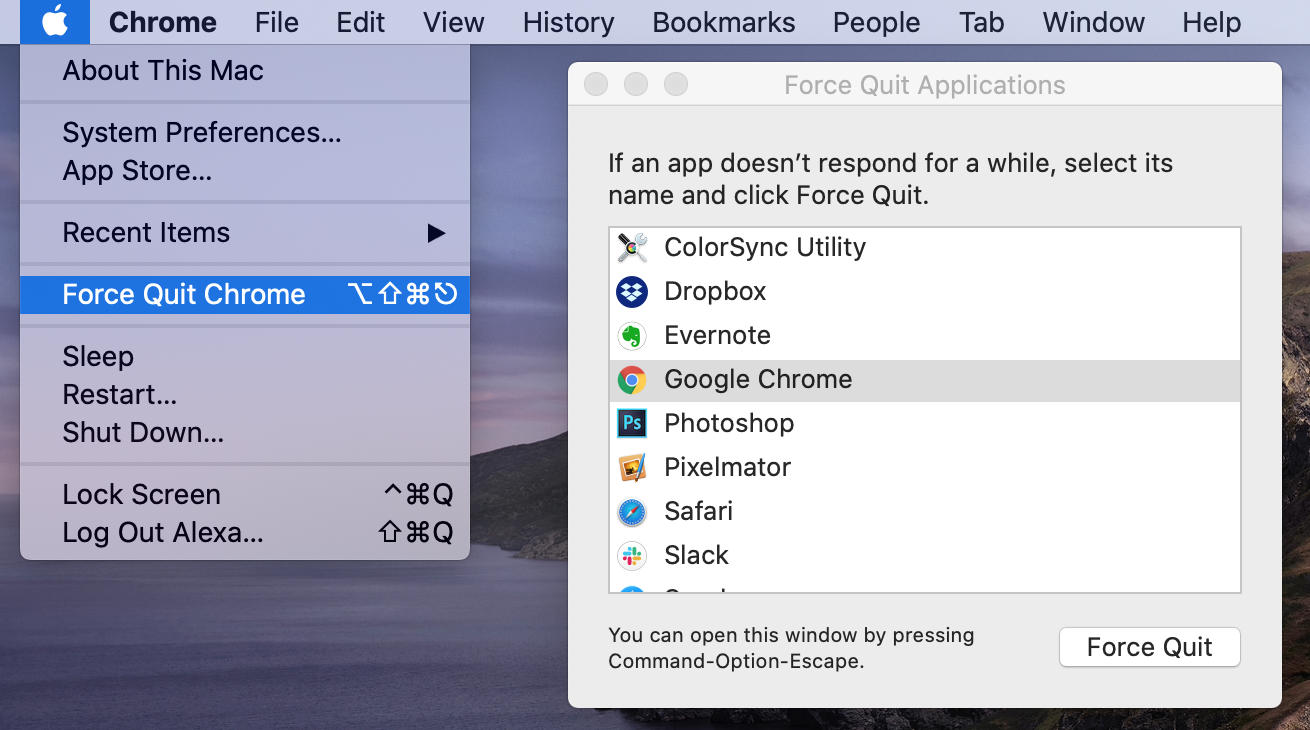
Step 1. You can press Command + Option + Esc keys simultaneously on Mac to open Force Quit Applications dialog.
Step 2. Choose the app that doesn’t respond in Force Quit Applications window, and click Force Quit button to force quit the app on Mac.
Force Quit All Apps Mac
Method 2. How to Force Quit on Mac from Apple Menu
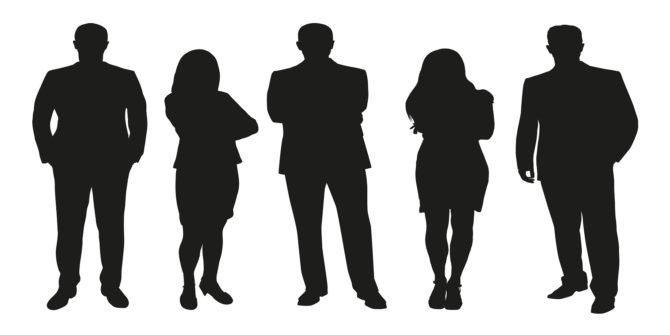
Step 1. You can also click Apple icon at the top-left corner of Mac screen and select Force Quit from the Apple menu to access Force Quit Applications window.
Force Close Apps Mac Os
Step 2. You can see the list of all running applications in Force Quit window. Find the frozen application and click it. Then hit Force Quit button to close it on Mac.
Windows 10 repair, recovery, reboot, reinstall, restore solutions. Learn how to create Windows 10 repair disk, recovery disk/USB drive/system image to repair Windows 10 OS issues.
Method 3. How to Force Quit on a Mac with Activity Monitor
We know that the Ctrl + Alt + Delete shortcut is used to open the Task Manager window. There is a similar alternative on Mac to monitor and end unresponsive process in task manager Mac. This alternative to Windows Task Manger is called Activity Monitor.
You can force kill an app on Mac using Activity Monitor.
Step 1. Open Activity Monitor on Mac. You can press Command + Space key at the same time to open Activity Monitor. You can also click the Spotlight icon at the upper-right corner of Mac screen, and type activity monitor to open it.
Step 2. Click the app you want to close, and click the X icon at the top-left corner to force a process to quit on Mac.
Learn how to use the 10 best free Windows 10 backup and recovery tools to backup and restore Windows 10, and recover lost/deleted data from Windows 10 PC.
Method 4. Mac Force Quit with Dock
You can find the app icon in the Dock at the bottom of the screen. Press the Option key on the keyboard and right-click the app icon in the Dock. The Quit option in the list would turn to Force Quit. Click Force Quit to force the application to shut down on Mac.
At last, if Force Quit Mac is not working, you can force restart Mac computer.
How To Close Applications Macbook
If you happen to lose some important data on Mac, you can use Stellar Data Recovery for Mac to easily recover deleted/lost data from Mac computers. Its Premium edition also has a video repair and photo repair funtion that allows you to repair corrupt videos and photos with ease. (Compare Edition)
Force Close Program Windows 10

Force Close Application Windows 10
How to format SD card on Mac without losing data? This tutorial provides 2 ways with step-by-step guide to format micro SD card on your Mac and keep your data.