- Mac Os Delete Application Preferences
- Mac Os Delete An App
- How To Remove Apps From Macbook
- Software Uninstaller Mac
- Uninstalling Programs Mac Os
If you are a newbie to Mac system, you may have many questions about this different system. When you download some unwanted apps from Mac App Store by mistakes, or want to free up more storage on your Mac, it is very necessary for you to learn how to delete an app on Mac.
How to delete apps from your Dock; How to delete apps downloaded from the Mac App Store. Deleting an app you downloaded from the Mac App Store is a lot like deleting an app from your iPhone. Open Launchpad on your Mac. This can be done by clicking the Launchpad icon on your Dock, tapping F4 in the function row, or performing a four-finger pinch.
Although the way is to remove app from Mac is very easy, some new Mac users may still don't know. Therefore, in this article, we list 4 best methods for you to teach you how to delete apps on Mac. You can simply delete the unwanted apps in manually way, or download a professional software to finish this thing. Just follow this article.
Part 1: How to Delete an App on Mac from Launchpad
Click next to the app that you want to delete, then click Delete to confirm. The app is deleted immediately. Apps that don't show either didn't come from the App Store or are required by your Mac. To delete an app that didn't come from the App Store, use the Finder instead. Uninstall Mac apps and delete left behind files. If the idea of deleting apps and digging into secret libraries on your Mac to remove associated files is daunting, we have a better solution. CleanMyMacX is a best Mac utility that helps manage your apps and files, in addition to a ton of other features. For now, we’ll focus on app management.
The first way we want to recommend to you is using Launchpad to remove the app you don't want from your Mac. The process is very similar to that of deleting an app on your iPhone or iPad. And it can be said the easiest way for Mac users to get rid of an app which is downloaded from Mac App Store. In what follows is the detailed steps of how to delete an app on Mac.
Step 1: Choose Launchpad from Dock or by pressing your keyboard on your Mac.
Step 2: Long press on any app icon until you see all the icons begin to jingle, release it.
Step 3: Now you will see a little X on the right corner of all the apps you can remove to trash. And click the X on the app icon, which you want to delete and then choose Delete option when you see the pop-up window asking whether to delete the app or not.
Part 2: How to Delete Apps on Mac with Finder
You can also solve the problem of how to delete apps on Mac with Finder. It also is a very easy way you can simply get in what follows.
Step 1: Launch Finder on your Mac by clicking on it simply. And then you can choose Application folder in Finder.
Step 2: Now you need to find the app icon you want to delete and then right click on it.
Step 3: You can see Move to Trash option in the list. Just click on it.
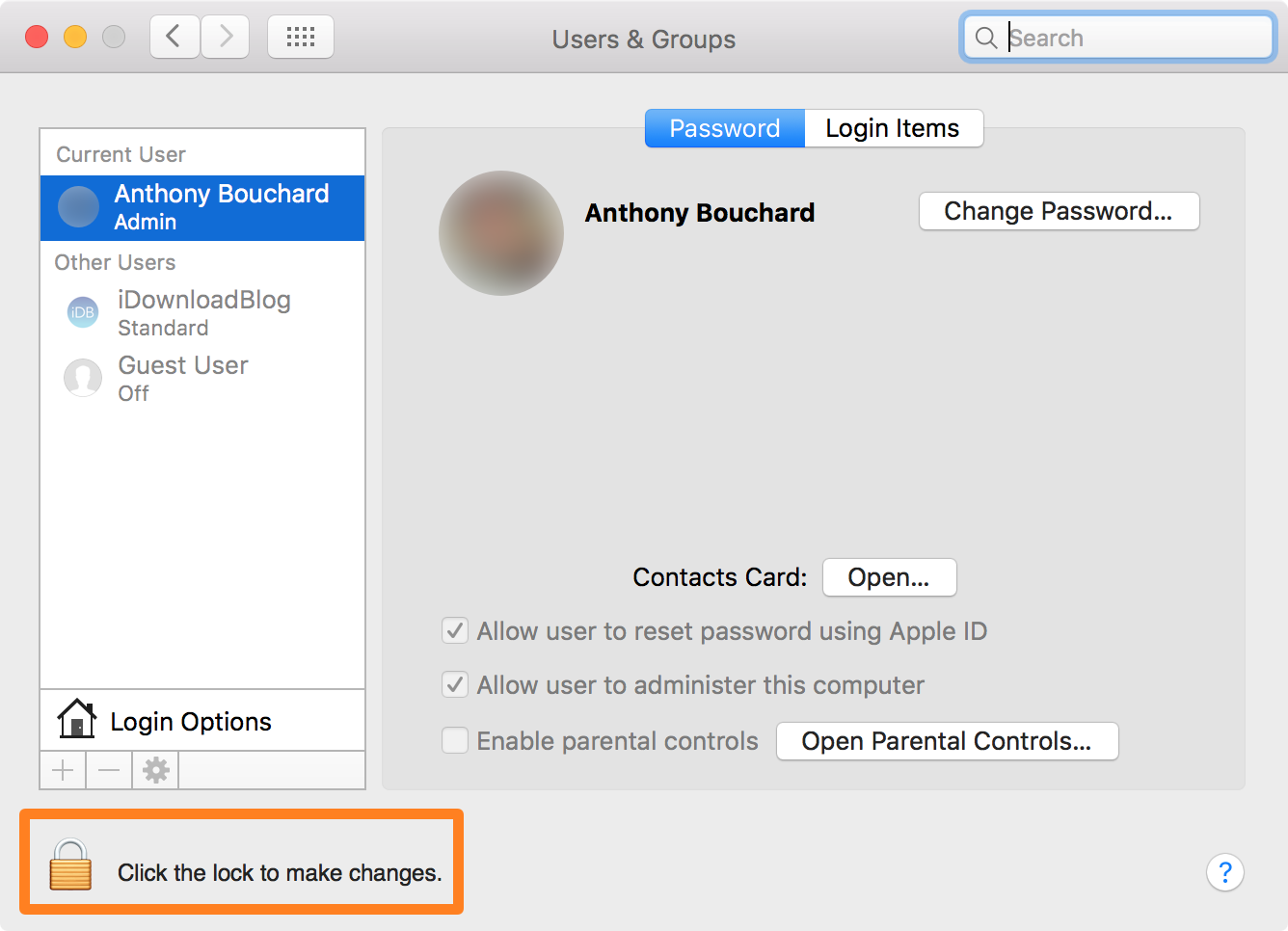
Step 4: You need to empty the app you remove to trash just now permanently by opening your trash and right clicking to choose Empty. And after you are successfully finishing the process of how to delete applications on Mac.
Part 3: How to Remove Apps from MacBook Pro with Dock
Except deleting apps on Mac from Launchpad and Finder, you can also solve the problem of how to remove apps from MacBook Pro with Dock. If you are interested in how to delete apps on MacBook Pro, you can follow the next easy steps.
Step 1: Find the app you want to remove on your Doc. Or you can open the Applications folder on your Dock and find it there.
Step 2: Now you need to click and hold the app icon you want to delete, and then drag this app icon to the Trash icon which is also in your Dock, and release it.
Step 3: If you want to delete this app permanently and completely, click the Trash to open it, and then find the app icon you removed right now. Choose it by right click and then click Empty.
dockPart 4: Professional Way to Delete Applications on Mac
Here we also want to recommend the most professional way for you to help you solve how to delete apps on Mac. The software introduced in this way is called Mac Cleaner. It is one of the most professional Mac management tool which you can use to remove junk files, unneeded folders, large or old files and monitor your Mac performance. It really is a safe and efficient which you can clear all your unwanted files, including delete applications for your Mac in a quickly but professional way. What's more, it is able to monitor your Mac performance in multiple aspects, such as disk utilization, battery status, memory performance as well as CPU usage. If you are interested in how to delete applications on Mac, you can read the next steps.
Step 1: Download Mac Cleaner
First of all, go to the official website and find Mac Cleaner. Then download this software on your computer and finish the installation by dragging the icon to Application.
Step 2: Launch Mac Cleaner
Now launch this software on your Mac after you install it successfully. And then it will detect your Mac OS system status automatically.
Step 3: Choose uninstall app
In the main interface, you can see the key features from the left side of the window. And then choose Uninstall APP to delete applications on MacBook Pro. And it will take some time to scan all your apps on Mac by this software.
Step 4: Delete apps from Mac
After scanning, you can see all your apps downloaded on Mac. Find the software you want to delete and finish the process of how to remove apps from MacBook Pro. And during this process, you can check and clean up various related files created by this app you want to remove.
Conclusion
In this article, we introduce 4 best methods for you to solve how to delete an app on Mac. You can choose one of the method as you want to do such a job. If you think this article is helpful, just share it with your friends. Hope you can enjoy.
You might install some apps on your Mac, but later find that they are not for you. And you want to delete those applications from your computer to save space for other items.
Actually, uninstalling applications on macOS is easier than that on Windows operating system. Here are some tips on how to uninstall or remove apps from macOS 10. 15 Catalina, macOS 10.14 Mojave and more.
Delete Apps on Mac
The easiest way to uninstall an app from Mac is selecting the application's icon and move it to Trash.
1Click Finder app on the Mac dock.
2 Click the Application folder in the left side panel.
3Go through all the programs until you find the icon of the program that you want to uninstall. Right-click the icon and select Move to Trash or drag the icon right to the trash can.
Note: You can also search the app by entering the name in the search box in the upper right corner. If the program has its own uninstaller application, run the uninstaller program to remove your app.
4 Finally, right-click the trash can icon and select Empty Trash.
Note: If you run Mac as a guest, you may be asked to enter an account and password when you are removing an app. Enter an admin name and password to continue your deletion.
Why Can You Uninstall Programs on Mac by Trash?
Unlike Windows, on a Mac, applications and a user's working space are separated. Typically, programs on Mac are stored in the Application folder while users' preference files are kept in the Library folder. All files about the app are packaged together inside the Application folder, which means everything relating to the app is stored in one place.
If you find your app in the Application folder, right-click the app and select shows package contents, you'll see various files. So, when you delete it, you can delete everything relating to the app.
Uninstall Applications from Launchpad
Another alternative is to use Launchpad, which offers a convenient way to uninstall applications downloaded from App Store.
1Click Launchpad, represented by a spaceship in your Mac Dock. (or click on F4)
2Scroll through the list of your installed apps, then locate the application you want to delete.
3Click and hold the app until a cross appears on the icon. (or press the Option/Alt key)
4Click the cross button in the upper left of the app icon.
To exit deletion mode, simply click anywhere on the screen that's no occupied by an app icon.
Completely Uninstall Apps on Mac
Sometimes, the methods mentioned above may not completely delete all the files relating to the apps, such as some of your preference files. And you need to remove these files from the Library folder. Here will introduce how to do that.
1Go to the Library folder: open Finder and click Go in the top bar, when the menu shows, click the Option/Alt key.
Note: Usually, you'll not see the Library folder in the Go menu, but it's there. It is hidden because Apple doesn't want you to delete something important.
Mac Os Delete Application Preferences
2The Library option will appear and click the option to open the folder.
3 Go through the lists of this folder to find out the files relating to the application you are uninstalling.
4 Next, open the Application Support directories under Finder to search for data relating to the app you are removing.
Mac Os Delete An App
Use App Uninstaller for Mac
How To Remove Apps From Macbook
As mentioned in the last section, the above methods are not enough. There are some tricky apps, which store associated files in the Library folder and it is not convenient to completely uninstall the app by deleting these files one by one.
Luckily, there exist some professional uninstaller apps that can help you delete those tricky apps. FonePaw MacMaster is one of the best app cleaners for Mac. It can remove your unwanted apps without leftovers only in 3 steps, which is cleaner than dragging the app into Trash.
If you want to easily, quickly and permanently uninstall an app from macOS Mojave, Catalina, etc., MacMaster can be helpful.So, how to uninstall an app from Mac in a fast and clean way with MacMaster? The following steps will show you how to do that.
Step 1Launch MacMaster and move to the Uninstaller option.
Step 2Scan the apps on your Mac and select the unneeded application.
Step 3Delete the application and associated files from your Mac by clicking the Clean button.
Software Uninstaller Mac
It is pretty easy, isn't it? Give it a try to make your Mac get back to the new status.
Uninstalling Programs Mac Os
Free Download