- Delete Apps On The Right Top Side Of Macbook Pro
- Delete Apps On The Right Top Side Of Mac Os
- Delete Apps On The Right Top Side Of Macbook Air
- Delete Apps On The Right Top Side Of Macbook
Go to that was downloaded from Mac App Store and you now want to delete. Click and hold the icon of the app you want to remove and let it enter the wiggle mode. Now, click the ‘x’ button on the upper left corner. Lastly, delete the app when asked. Delete Non-App Store Apps From Mac.
By Tasnia Salinas, on January 26, 2020, in Mac Uninstaller
How to get started?
In this article, we help you to learn 3 Ways To Delete Unwanted Apps on MacBook Air/MacBook Pro by using our dedicated Mac App Uninstaller software - Omni Remover. Make sure you have downloaded the latest version here before continuing.
Apple last week introduced an all-new MacBook Air, bringing a stunning 13-inch Retina display, Touch ID, the latest processors and an even more portable designs. The new MacBook Air is available in three colors - gold, space gray and silver (App Can't Be Opened Because Apple Cannot Check It for Malicious Software.). Beyond that, the all new MacBook Air also includes an Apple-designed keyboard, a spacious Force Touch trackpad, faster SSDs, wide stereo sound, making the new MacBook Air the perfect notebook to take with you everywhere you go.
In this quick guide, we'll show you how to delete your unwanted applications from your MacBook Air, so that you can keep your Mac fit and away from bloated hard drive (Learn How To Uninstall MacKeeper Mac).
- How to use split screen/Split View on a Mac. To begin you must enter Full Screen View for your first application. To use Split View first you must tap and hold the green button to the top let of the window belonging to the first application you want to access in Split view.
- How to uninstall default apps on Mac with Terminal. Despite the warning, it is possible to remove unnecessary standard programs via Terminal. But first, you should know that with the release of macOS 10.12 Apple has made changes in its security technology System Integrity Protection (SIP) and it now forbids modifying system items on Macs.
Method 1: How To Delete Unwanted Apps on MacBook Air - from LaunchPad
You have three ways to download/install apps on your MacBook Air, from the App Store, from other websites, or from CD discs. To delete apps downloaded from the App Store: Click Launchpad on the Dock of your MacBook Air > find the app you want to delete > press and hold until all the app icons begin to jiggle > then click the Delete button to remove it from your MacBook Air (Learn How To Uninstall Spotify Mac).
Delete Apps On The Right Top Side Of Macbook Pro
Method 2: How To Delete Unwanted Apps on MacBook Air - from Applications Folder
macOS organizes files on your MacBook Air/MacBook Pro in folders. You can see all of the folders in the Finder. Applications is one of these folders that contains apps, including Mail, Calendar, Safari, and many others. You can delete your downloaded apps by dragging it from the Applications folder to Trash folder. Here are the detailed steps (Learn How To Uninstall Office Mac).
- Step 1: To properly delete apps from MacBook Air, open Finder > Applications > Choose the apps that you want to delete from your MacBook Air:
- Step 2: After deleting the app, there are still app related preference settings, app running/crashing logs, and other 'Hidden' application components. To completely remove all these application leftovers, you need to move further: Open Finder > in Menu, click Go > enter.
- Step 3: You may see a large amount of system file folders here. Now locate the application leftover files by digging into each folder. They are possibly stored in the following folders: Application Support | Caches | Containers | Frameworks | Logs | Preferences | Saved | Application State | WebKit
- Step 4: Drag the files associated with your deleted app to Trash > Empty Trash and restart your MacBook Air to finish the removal of your application.
Method 3: How To Delete Stubborn or Bloated Apps on MacBook Air - Omni Remover
This manual way to delete applications from MacBook Air is a nightmare because the amount of the steps and numerous folders/files are involved. Omni Remover is one of the most advanced Mac App Uninstaller program, which makes the application removal procedure extremely easy. Here are the detailed steps on how to completely delete applications on MacBook Air (What Is Other On Mac Storage).
Step 1:
Click here to download Omni Remover (Ready for the latest MacBook Air and macOS Catalina) > Install and Open Omni Remover on your Mac.
Step 2:
In Omni Remover > App Uninstall > Choose the application name that you want to delete > Clean Uninstall.
Step 3:
Then Omni Remover will start scanning all app data/files > After it finished scanning, click Clean Uninstall to start deleting this application from your MacBook Air.
Have you successfully delete your unwanted applications from your new MacBook Air with our suggestions above? If you still have problems, feel free to drop us a line in our Contact page. Before leaving this page, make sure you have downloaded Omni Remover, which is capable of removing stubborn applications on Mac easily and cleaning up all app cache junks in one click. Give it a try here: Free Download Now >
Omni Remover
Version 3.3.8 (January 26, 2020) / Support macOS Catalina
Category: Mac Uninstaller
I just upgraded to Outlook 2016 and I seem to be missing something that I really liked in Outlook 2013.
In Outlook 2013, I had this vertical list of “Quick Commands” on the right side of the Reading Pane which allowed me to Delete, Reply to or Move a message and various other things.
This was very useful to me as I have the Ribbon minimized as it takes up too much of my vertical viewing space. I could add them to the Quick Access Toolbar but I’d rather have them on the right, next to the message.
Is there any way to get this vertical bar with Quick Commands back?
The vertical “Quick Commands” bar on the right side of the Reading Pane is part of the Touch Mode feature of Outlook 2013 and Outlook 2016.
You can toggle between Mouse Mode and Touch Mode by using the “finger pressing a button” icon in the Quick Access Toolbar.
Touch Mode doesn’t force you to use touch; You can also have Outlook in Touch Mode even when you mainly work with your mouse or don’t even have a touch screen!
Touch Mode versus Mouse Mode
Besides the vertical bar of commands for Mail and Calendar items, there are a few other changes to the Outlook interface when you enable Touch Mode which you may have noticed already;
- Increase of button and icon sizes
Buttons in the Quick Access Toolbar, Ribbon and Navigation Pane become a bit bigger. - Wider spacing between buttons, icons and elements
This mainly affect the spacing between the button in the Quick Access Toolbar and Ribbon as well as between the folders in the Navigation Pane. The Status Bar becomes a little bit thicker as well. - Removal of various mouse hovering actions
For instance, the Delete button is no longer in the Message list when hovering on a mail item with your mouse.
This is all to optimize for Touch input as fingers tend to be a bit bigger and less precise than a mouse pointer or cursor. The hovering actions have been removed since you can’t hover with your finger to trigger commands; A longer finger press is interpreted as a click with the right mouse button (for a right handed mouse).
Extra Tip: When you always have the Ribbon minimized, Touch Mode gives you easy access to the most common commands without affecting much else.
Note: Touch Mode is a global Office application setting. This means that when you for instance enable Touch Mode in Outlook, it is also enabled for all other Office applications like Work, Excel, PowerPoint, OneNote, etc…
I can’t find the Touch Mode icon
If you can’t find the Touch Mode icon, it may not be on your Quick Access Toolbar. To make it visible, press the down arrow on the far right of the Quick Access Toolbar and select: Touch/Mouse Mode.
Delete Apps On The Right Top Side Of Mac Os
Add the Touch/Mouse Mode command to the Quick Access Toolbar.
Quick Commands available in Touch Mode
The quick commands available in the Touch Mode bar defer a bit depending on which message, appointment or meeting item type you have selected.
Mail item
- Delete
- Reply
- Reply All
- Forward
- Move
- Quick Flag
- Previous Item
- Next Item
Meeting Invitation Email item
Delete Apps On The Right Top Side Of Macbook Air
- Accept
- Tentative
- Decline
- Propose New Time
- Calendar
- Previous Item
- Next Item
Meeting Cancelation Email item
- Reply
- Reply All
- Forward
- Remove from Calendar
- Previous Item
- Next Item
Delete Apps On The Right Top Side Of Macbook
Calendar folder (no item selected)
- New Appointment
- New All Day Event
- New Meeting
- Today
- Day View
- Work Week View
- Month View
Appointment item and All Day Event item
- Private
- Delete
- Invite Attendees
Meeting item
- Accept
- Tentative
- Decline
- Propose New Time
- I’ll Be Late
- E-mail Organizer
- E-mail Everyone
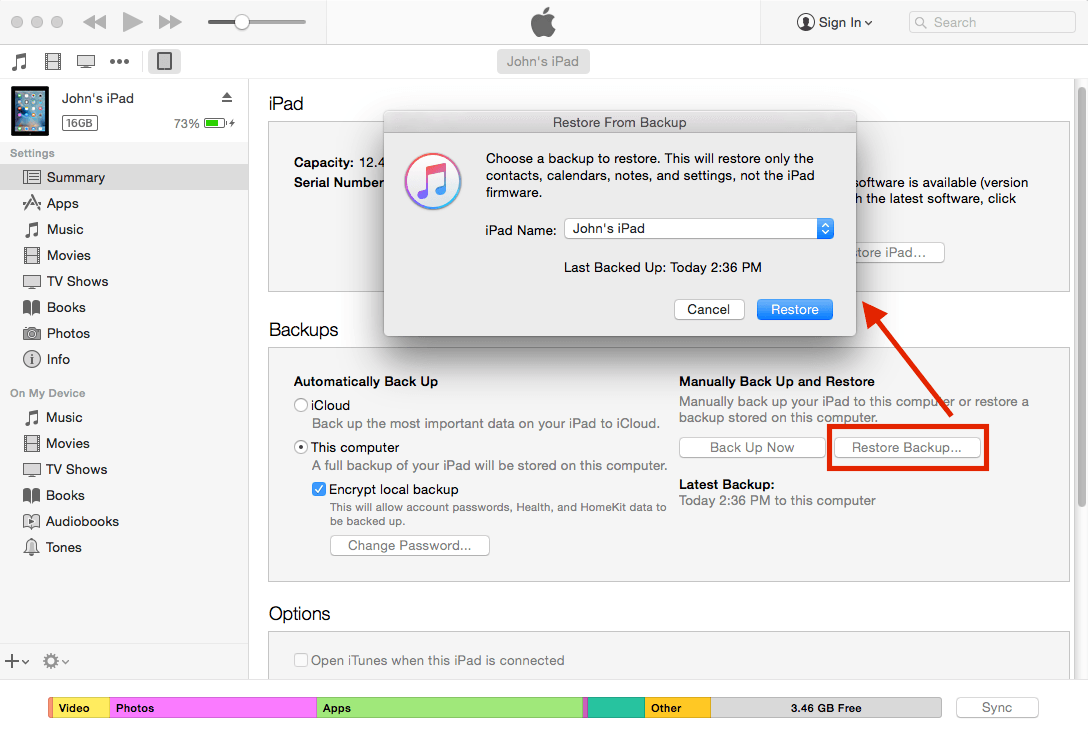
Meeting item that you are the organizer of
- Cancel Meeting
- Add or Remove Attendees
- Contact Attendees
- New E-mail to Attendees
- Reply to All with E-mail
- I’ll Be Late
Note: When a recurring item is selected, the Delete and Invite buttons will allow your to choose whether to delete or add invite attendees to the Occurrence or the Series respectively.