Force Close via Activity Monitor. The methods mentioned above would work for most users. That said if you still face any issues you can use the Activity Monitor to kill applications. The Activity Monitor is generally used to get information about the CPU, Memory, Energy, Disk, and Network. Additionally, it can also be used to force quit apps. How to Force Quit Apps on Mac #1. Press Command + Option + Escape One of the easiest ways to find a solution to “App not responding on Mac” is to just press Command + Option + Escape on your Mac keyboard.
Sep 28, 2020 • Filed to: Solve Mac Problems • Proven solutions
- Step 1: Similar to Ctrl+Alt+Del on Windows 10, hit Opt + Cmd + Esc on your keyboard (on some Mac keyboards, Opt is. Step 2: Like other methods, this will bring up the Force Quit Applications window. Step 3: Just select the application that’s giving you trouble and click Force Quit.
- CleanGeeker - Force to Delete Apps on Mac, Easy and Safe! Locate all the installed apps on your Mac and shows them in a list. Deeply scan and remove apps along with its remaining files like caches, or junk files. Force to remove unwanted app that won’t uninstalled, easy and safe! Never destroy your system.
Even though Mac and OS X have a reputation for being the best software and hardware combination, they still have normal issues. Whenever a Mac application misbehaves, force quit can fix the problem. The application gets stuck when it enters an infinite loop, or about to crash. It is not an ideal solution to force close Mac but it doesn't really cause any harm to the app either.
So, in this article, we will learn the various methods that can tell you to force quit Mac. Take a look at the methods and try if your apps are also misbehaving.
Part 1. Is It Bad to Force Quit on Mac?
Generally, people say that force quit the app on Mac harm the application. But you wouldn't say that if you know the meaning and process of force quit.
Force quit means to force an unresponsive computer program to shut down by using a specific feature of the system like keystrokes, or other commands. It simply forces a frozen application to quit just like killing the symptoms when you try to cure a virus. Thus, the application shuts down and prevents some serious damage to the system.
The most imminent reason to try force close app method is the lack of sufficient RAM on the system. With not enough computer memory to operate the system optimally, if you open numerous applications at the same time, the resource utilization decline and the app becomes unresponsive. As a result, you'll have to force quit the application. But if you don't know the method properly, then you will get stuck with a frozen screen and might have to wait for hours to close the app.
So, in the next section, we will discover 'How do you force a Mac to shut down?'
Part 1. How to Force Shut Down Mac?
You will need to force shut down Mac when It stops responding completely. Usually, when the users don't know how to force close Mac they end up making the problem worse. Hence, there is no other option left than shutting the whole system down.
While you are trying to force shut-down Mac, take care of the following things:
- Close most of the programs which are running on Mac before force shut-down.
- Save the files which you need because force close won't save them.
- If some of the features are still working, prefer using them and avoiding shut-down.
- Force shut down will make the system vulnerable to corruption and serious internal hardware damage too.
Unless, you can't do anything, choosing a force shutdown is not recommended. But sometimes, the hard reset is the only option. To force shut down Mac, follow the steps below:
- Press the Power button of your Mac and hold it for 5 to 10 seconds.
- Wait for a minute and then reboot the Mac normally.
If this method doesn't work, you can try disconnecting the Mac from the power supply manually.
Part 2. How to Force Quit Application on Mac?
If the problem is not that drastic, then you can always try simply force quitting an application. As many of the users don't really know how to force quit apple Mac application, we are providing you a detailed guide for the process.
1. When to Force Quit Program on Mac?
The only reason to use the force quit method is that your Mac doesn't have sufficient RAM. Or maybe, you don't handle the system well. As you run out of the memory space to utilize the app's resources, the applications become unresponsive. RAM is, after all, a physical workbench for the system. When you have enough RAM space, the applications will work perfectly. Once you run out of the memory, the system will suffer with you to run the programs well.
In this situation, the only plausible solution you'll have is to force close programs on Mac to exit it. However, the force quit will erase the work you've been doing in the application. But at least your device will start working which is enough. So, don't regret losing the data and files as the Mac system will be saved.
2. 5 Ways to Force Quit Program on Mac
As there are several methods to carry out the task, we have explained every method in detail to help you fix the issue on your Mac.
I. Use Apple Menu to Force Stop on Mac:
The easiest method that you can use for this is to force quit apple Mac using the Apple Menu. It is a conventional way to close the frozen programs on Mac.
- Click on the Apple icon on the top left corner of the screen. There you will see the Force Quit option.
- Tap on the option and a window will appear where you'll see the running apps. Choose the app which you want to close and hit the Force Quit option at the bottom of the window.
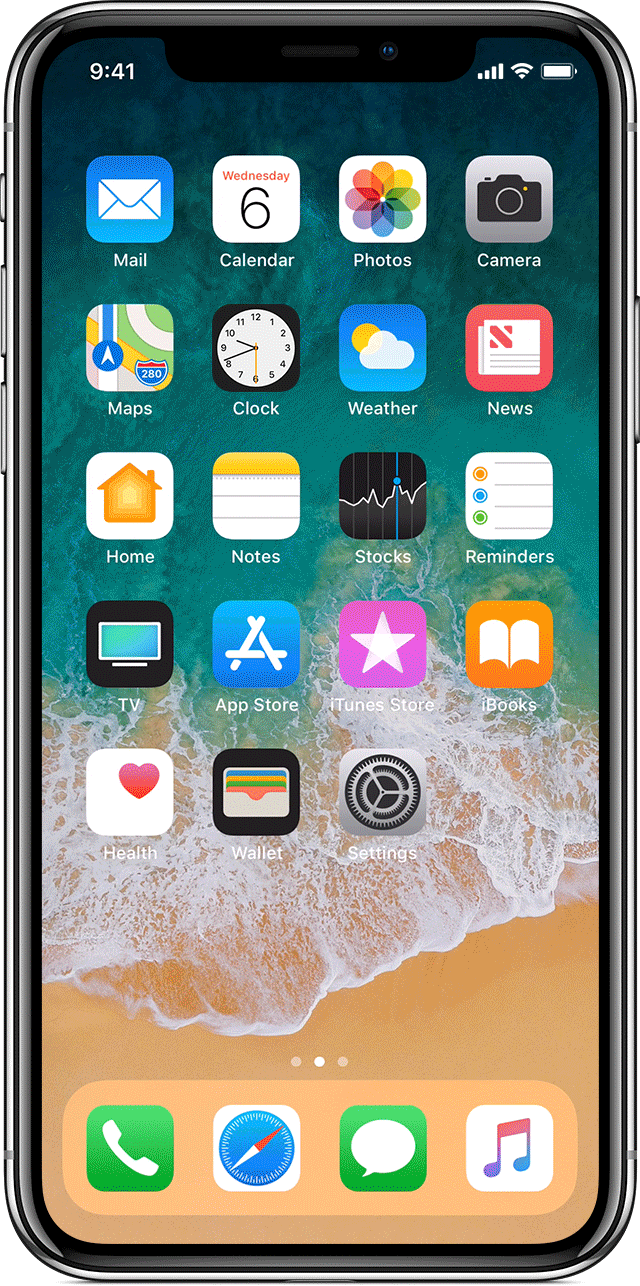
This will close the application immediately and you will be able to use the Mac freely.
II. Use Apple Menu to Force Stop on Mac:
Another thing that you can try out in such cases is using the Keyboard shortcut. The force quit Mac shortcut will instantly close the running app; you only have to follow the steps below:
- Press the Command + Option + Escape key at the same time and the Force Quit window will appear on the screen.
- Choose the app which is not responding and hit the Force Quit option to close the app.
You can relaunch the app after a few minutes to make sure that it doesn't exhibit the same problem again.
III. Use the Dock to Force Quit Applications:
Many Mac users don't know that they can exit an application from Dock too. This way, you can easily force quit application on Mac.
- Press the Option key on the keyboard or use right-click on the application present in the dock.
- Choose the Force Quit option from the menu and the app will be closed.
When you are using this method, if you get a warning to save the file opening in the app, it means you didn't choose the right option. During the force quit, there will be no warning and hence you'll lose the unsaved data or changes you made in the file.
IV. Use Activity Monitor to Force Close APP:
The Activity Monitor in Mac is just like the Task Manager function in Windows PC. When you open the Activity Monitor, you will get information about the current status of your Mac, the running applications, and the resources. And the good thing is that it also allows you to force a quit program on Mac. You can access the Ctrl + Alt + Delete alternate function in Mac using the steps below:
- Press the Command + Space keys on the keyboard and it will open the Spotlight search window for you. Type Activity Monitor and press the Enter key when it is highlighted.
- The Activity Monitor will appear on the screen and you will see the running applications on the screen. Choose the app which is misbehaving and click on the Force a process to quit option on the left side.
Force App Close Mac App
The option appears as a cross sign. When you click on it, the program will force close and you can relaunch it after some time.
V. Use Force Quit Command on Mac:
The Activity Monitor in Mac is just like the Task Manager function in Windows PC. When you open the Activity Monitor, you will get information about the current status of your Mac, the running applications, and the resources. And the good thing is that it also allows you to force a quit program on Mac. You can access the Ctrl + Alt + Delete alternate function in Mac using the steps below:
- To use the Command line to close the running applications, you will need the app's Process ID (PID). It is a numeric value that OS X uses to keep a track of the programs. You can find the PID in Activity Monitor. The PID will be listed in a column.
- Launch the Terminal and type the command as- killall [application name] or PID and hit the Enter key.
Keep in mind that force quit command on Mac works on a system level. So, when you use this command, the autosave option will be disabled and you'll lose the important unsaved data.
What If Force Quit Mac Not Working?
If force quit on Mac is not working then you will have to opt for the force shutdown option. The forced reboot will kill the running programs and you will be able to access your Mac again. Simply press the Power button and Mac will shut down. Wait for few seconds and again press the power key to turn it on.

Since it is the RAM that is causing this issue, you'll have to increase the RAM to avoid this issue in the future. But the last option you have left is force shut down. And it will also erase all the unsaved data files from the memory. Thus, you will need the help of a tool that can perform Mac data recovery.
Part 3. How to Force Quit Mac Without Losing Data?
If you don't want to lose data when you are using force quit on MacBook, then we have the perfect solution for you. The tool we are providing you will make sure that even when you use the above methods, there will be no data loss. Take a look at Recoverit-Mac Data Recovery Software.
Free Download Mac Data Recovery Software:
The one and only tool that can assure you won't lose any data are RecoveritData Recovery for Mac. After you force quit an app on Mac, data loss is inevitable. But that doesn't mean that you can't get the lost or deleted files back on your device. Recoverit is an easy, fast, and reliable data recovery method.
To get the data files back on your Mac, you will have to download and install the software on your Mac at first. So, if you use force quit command on Mac and lost data, then follow the steps given below:
Step 1: Select a Location
Run the program and specify a location from where the files were deleted. In case you don't know where the files were located, choose the 'I can't find my partition' and hit the Start button.
Force App Close Mac App
Step 2: Scan the Location
The software will scan the drive and display the results on the screen sorted out according to their format. You can also pause the scan at any time.
Step 3: Preview and Recover
You can select any file and have a preview of the file before recovery. Select as many files as you want to recover and finally tap on the Recover option at the bottom of the screen.
Pay attention to the location where the files are saved. Don't save the files in their previous location as it might corrupt them again.
Force App Close Mac
Conclusion
In this article, you learned how to force close Mac with easy and simple methods. Along with this, you find out that there is a tool that is simple and effective in data recovery. So, if you experience any similar issue in the future, you know what you can do to resolve the issue. Make sure that you let others know as well that Recoverit can help them to retrieve deleted data from their device.
What's Wrong with Mac
Force App Closed Mac
- Recover Your Mac
- Fix Your Mac
- Delete Your Mac
- Learn Mac Hacks