Stay on top of your tasks from wherever you are. The Hit List for iPhone & iPad provides a design for each mobile device — iPhone, iPad and Apple Watch. On the iPhone, The Hit List offers a streamlined approach, plus some iPhone-optimized shortcuts. On the iPad, the app design bolsters usability, expands interface and interaction. Mail is likely the default email app on your Mac, but just in case you have others downloaded, you can set the default reader. Here's how: Launch Mail from your dock or the Finder. Click Mail in the menu bar at the top of the screen. Click Preferences. Click the dropdown next to Default Mail Reader. Click the app you'd like to set as the default. Intermediate: List Every Application on the Mac from System Information. Going beyond what applications are stored within the /Applications/ folder, Mac users can also use the System Information app to list every app residing in OS X. This is intermediate to advanced, because this list does not just show end-user apps. Things 3 is a brilliant MacOS to-do list and task management app. Thanks to a full redesign, Things is more useful than ever, connecting to your tasks and Calendar in a seamless interface. Open up Terminal (Applications Utilities) and type in: sudo find / -iname.app. This will display all the apps you have on your computer. From there, you can copy and paste the results into a.
Entertainment
At the mention of what your Macbook is used to do, entertainment accounts for a large proportion, no matter on watching videos/movies, listening to music, editing photograph etc. If there is an absence of the best Mac apps 2020 in entertainment, you will suffer from a obscure and upsetting journey even on your brand new Macbook.
MacX DVD Ripper
If you are ready to turn your DVD collection s into a digital library in iTunes, MacX DVD Ripper is no doubt the best Mac app in 2020 (macOS Big Sur also supported), as Handbrake has issues now that libdvdcss doesn't work with Sierra. It has dozens of great features, like 1:1 copying with original video quality, excellent protection bypass tools (including for region codes and Disney DRM), output DVD to iOS/Android, and batch conversion.
iMovie
With a streamlined design and intuitive editing features, iMovie lets you enjoy your videos and tell stories like never before. Browse your video library, share favorite moments, and create beautiful movies for iMovie 4K editing. Still, it can be treated as the best free app for iPhone iPad, allowing you to start editing movies on an iPhone or iPad, and finish them on a Mac. And when your movie is ready for its big premiere, you can enjoy it on all your devices in iMovie Theater.
MacX Video Converter
Video formats compatibility is always the top issue for video watching on Macbook Pro/Air, iMac etc. MacX Video Converter definitely keeps you away from this by converting 4K HD/SD videos to MP4, AVI, MPEG, FLV, MOV, WMV, MKV, MP3, etc for playback on QuickTime, iPhone, iPad, Android flawlessly and editing with iMovie and Final Cut Pro. Plus, as an essential Mac app (macOS Big Sur supported), it also stands out on downloading video from 1000+ online video sites, recording screen, editing video, etc.
Handbrake
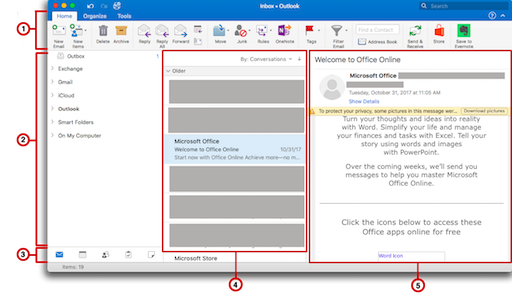
If you're a video connoisseur, or if you're always finding that you have to convert your videos to make them playable (or streamable) to all of your devices, then you're going to want Handbrake on your macOS Sierra, pronto. This is one of the best OS X apps for video conversion and DVD ripping. It's detailed enough to give power users plenty of options to play with, but it's also simple enough in its core functionality that even newbies will be able to figure out how to convert a video with Handbrake. Best of all, it's free.
5KPlayer
5KPlayer is the rising media player app for Macbook in 2020, which plays videos/DVDs in high definition, downloads videos from YouTube or Dailymotion, and even sends them to your TV or big screen through AirPlay. It's much easier than other media players yet still quick and reliable in everything it does. In short, the best free app for macOS is perfect for those who just want to play videos without complications.
VLC
VLC media player is better than Quicktime in nearly every facet that matters, most notably speed and file compatibility. It is a free and open source cross-platform multimedia player and framework that plays most multimedia files as well as DVDs, Audio CDs, VCDs, and various streaming protocols. Here stating as the best free application on macOS, it's also widely regarded as the first DVD player on Macbook Pro/Air, supporting playback of encrypted DVDs (region code, CSS) by using the libdvdcss DVD decryption library.
Spotify
Apple Music isn't for everyone. With Spotify, it's easy to find the right music for every moment on your phone, your computer, your tablet and more. There are millions of tracks on Spotify. So whether you're working out, partying or relaxing, the right music is always at your fingertips. Choose what you want to listen to, or let the free music download app surprise you. You can also browse through the music collections of friends, artists and celebrities, or create a radio station and just sit back.
Photoshop
Photoshop is one of the most comprehensive photo editing apps on Mac now brings you even more creative possibilities. It has professional-quality tools, like advanced color manipulation and 32-bit/64-bit channel editing. It also has dozens of useful features, like multiple editable layers, vector graphics tools, advanced image processing, and retouching and correction masking tools for 2017 MacBook Pro, Air, iMac users to explore and use.
Keep notes, lists, and even pictures in sticky notes on your desktop. You see the notes whenever the Stickies app on your Mac is open.
Important: When you first open the Stickies app after upgrading to macOS Catalina or later, follow the onscreen instructions to import any notes you may have had in the Stickies widget in Dashboard.
Create a note
In the Stickies app on your Mac, choose File > New Note.
Enter text. To add a picture or PDF, drag a file to your note.
Your content is saved automatically. The first line of the note is shown in the title bar when you collapse the note.
To customize your note, do any of the following:
Change the note color: Choose a color from the Color menu.
Change text formatting: Choose Font > Show Fonts. Select text, then use the Fonts window to format it.
Make the note semi-transparent: Choose Window > Translucent.
Keep the note in front of other windows: Choose Window > Float on Top.
Tip: If you like how you formatted and customized a note, you can use it as a default template. Select the note, then choose Window > Use as Default.
Add a list to a note
In the Stickies app on your Mac, do any of the following:
Add a list: Press Option-Tab, enter your first item, then press Return.
End a list (and add a regular paragraph): Click at the end of the last list item, then press Return twice.
Increase list level: Click a line in the list, then press Tab.
Decrease list level: Click a line in the list, then press Shift-Tab.
Format a list: Control-click in the list, then choose List. You can change the bullet type.
Find text in notes
In the Stickies app on your Mac, choose Edit > Find > Find, then type text in the Find field.
You can also select text, then choose Edit > Find > Use Selection for Find.
To refine your search, you can:
Select the current note or all notes.
Deselect Ignore Case to find text that exactly matches the capitalization of your search term.
Press Return to start the search.
Click Previous or Next to move to another match.
Note: You can also find and replace text. Enter the text in the Replace With field, then choose one of the Replace options.
Mac Os Must Have Apps
View notes
In the Stickies app on your Mac, do any of the following:
Best Email App For Mac Os
Arrange a note manually: Click the top of a note and drag the note where you want it.
Group multiple notes: Choose Window > Arrange By, then choose an option.
Keep a note in front of other windows: Choose Window > Float on Top.
Make a note semi-transparent: Choose Window > Translucent.
Collapse or expand a note: Double-click the title bar.
Change the size of a note: Drag the note’s edge (top, bottom, or sides). To maximize the note, click the triangle in the top-right corner. Click it again to reduce the note to its original size.
See note information: Hold the pointer over a collapsed note—you see when the note was created and last edited.
If you don’t see your note, verify that the Stickies app is still open. When Stickies is closed, notes don’t appear on your desktop.
Import or export notes
Mac Os Apps On Windows
You can import a text file as a single note into Stickies or export a note from Stickies as a text file. You can also export all your notes from the Stickies app and import them into the Notes app, where you can write and organize notes in a single window and see your notes on all your devices.
In the Stickies app on your Mac, do any of the following:
Import or export a single note: Choose File > Import Text or File > Export Text.
You can import and export notes in common formats such as plain text, RTF, and RTFD (includes graphics). When you export text, you can choose where to save the file.
Export all notes from Stickies to Notes: Choose File > Export All to Notes, then click Export All.
All your notes are imported to Notes into the Imported Notes folder, which contains subfolders for each color of note. (Your notes also remain in Stickies.)
Delete a note
Click the box in the top-left corner, then click Delete Note.