- Photos App Not Quitting Mac Shortcut
- Force Quit Apps Mac
- Force Quit App Mac Os
- Photos App Not Quitting Macbook Pro
I believe it has happened to you - force quit is not working on your Mac in any way, whether clicking Force quit or using the Command-Option-Escape shortcut. It has happened to many commonly-used apps, such as, Safari or iTunes won't force quit. This passage is going to offer you three ways to fix force quit not working problem on Mac. You can force quit Safari, iTunes, Photos, Mail or other apps that won't quit.
Way 1: Kill Mac Process
Menu Bar menu method is widely used by most Mac users to quit an app. Before you Force Quit Mac App, you must know that any of the unsaved work shall get lost. And may not be recovered when you re-launch the app. So, you must be very careful while you Force Quit App on Mac. How to Force Quit App on Mac. In total there are three different ways to Force Quit App on Mac, now let us take a look at each one of these. First, you need to quit it. Then, if the app keeps freezing when you launch it, try the next options. How to quit a frozen or unresponsive program. Quitting and then re-starting an app is a good way for Mac OS to handle a crash. You can do this from the OS X Dock or from the Force Quit window. To force-quit an app from the OS Dock, follow these. It is possible that macOS Catalina is interfering with the older version of Photos app. So, if you just update the Photos app to its latest version, the issue may get fixed. Solution 3: Force Quit Photos then Re-launch to Fix Library is Not Working in Photos in macOS Catalina. It is also possible that you are facing a temporary glitch with the.
If you cannot quit an app with force quit or Command-Option-Escape, you can turn to Activity Monitor, which allows you to force quit any frozen apps.
Step 1 Open Activity Monitor in Application > Utilities.
Step 2 Find the app that won't quit in the process list and select it.
Step 3 Click the X button in the upper-left corner.
Step 4 Click Quit first. If the app still won't quit. CLick Force Quit.
Way 2: Use Terminal to Force Quit Apps that Won't Quit
If force quit in Activity Monitor is still not working, you can force quit the frozen app with a command line method, which means you can quit an unresponsive app through Terminal. Here are the steps:
Step 1 Open and run the Terminal.
Step 2 Type the command: killall [application name]. For instance, if iTunes isn't responding, type killall iTunes.

Step 3 When you are ready, click Enter. As soon as you click it, your application will be shut down in time.
You can also force quit an app on Terminal using the app's Process ID (PID)
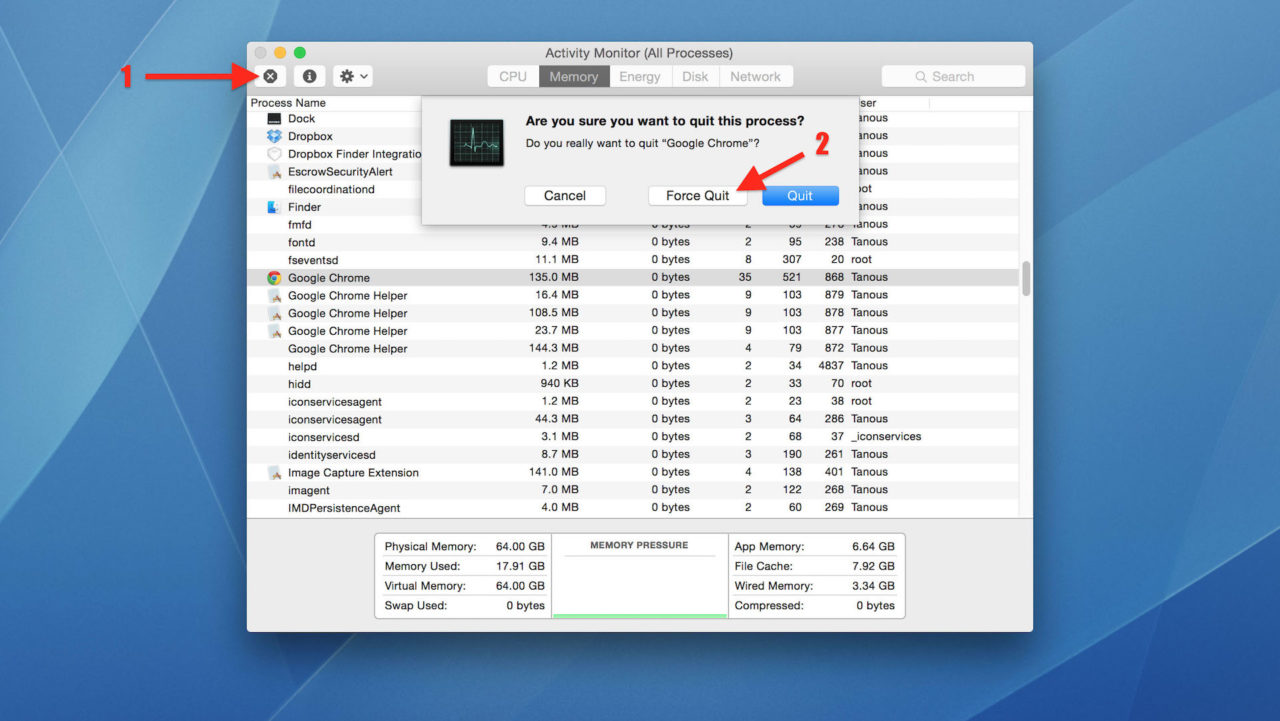
Open a new Terminal window and enter the command: top -o cpu. Then a list of all running applications and processes will appear in Terminal with the app's process ID. Take down the PID of the app that cannot quit.
Then open a new Terminal session, type: kill [PID]. FOr example, if iTunes won't quit and its PID is 1234, type: kill 1234 to force quit.
Photos App Not Quitting Mac Shortcut
Note: The PID of an app will will change each time the app is launched.
Way 3: Uninstall Apps That Won't Force Quit
If you can't make a third-party software to close by the above methods, then it is very likely that there is a problem with this software. In this post, it's better to uninstall the apps. You can use FonePaw MacMaster,an app uninstaller which can locate app files for you and completely remove the app as well as app files and delete its related data in one click. It's important to make sure related data is deleted. If you just delete the app, the wrong file may still be on your Mac.
Follow the instructions to learn more:
Force Quit Apps Mac
Step 1 Download and launch FonePaw MacMaster on your MacBook.
Step 2 Navigate to Uninstaller to click 'Scan'. Then you see all the applications on your Mac.
Force Quit App Mac Os
Step 3 Choose the app that won't force quit and simply click Clean to uninstall the app completely.
Step 4 When everything is done, you can see the interface below, which indicates your apps are removed successfully.
Photos App Not Quitting Macbook Pro
You can now reinstall the app so that the force quit not problem won't happen again.