.minecraft (lub minecraft w OS X) jest folderem tworzonym przez grę, aby mieć skąd się uruchamiać. Folder ten zawiera pliki .jar, dźwięki, muzykę, opcje użytkownika, światy, itd.
- Minecraft Appdata Mac
- Where Is The Appdata Folder
- Minecraft App Data Macbook
- Appdata Download Free
- Mac Appdata Folder
- Minecraft Appdata Mac
- Minecraft Appdata Mac
Lokalizowanie .minecraft[edytuj | edytuj kod]
- Mods are unofficial add-ons and modifications that are usually created by other players. Any mods designed to work with Minecraft: Java Edition should also work for Minecraft on Mac. In order to download Minecraft mods, you first need to download and install the Minecraft Forge API program.
- Note that the downloads in the list below are for getting a specific version of Forge. Unless you need this, prefer the links to latest and recommended builds above instead.
- Mac; Windows; Mac. Live files are usually stored in three locations, the Application Support, Caches and Preferences folders contained within the user level Library on Mac (Macintosh HD/Users/your username/Library): Open Finder. Click 'Go' on the menu bar. Press and hold the “option/alt” key. Click the 'Library' shortcut which appears.
Now to find the Minecraft files and save folder location: Click Start and in the little search box type in%appdata% and hit enter. At the top you should see the.Minecraft folder. Or for the actual location: C: Users yourusernamehere AppData Roaming.
Zlokalizowanie folderu .minecraft jest konieczne do instalacji modów lub do dodawania własnych światów do gry.
| System | Ścieżka |
|---|---|
| Windows | %appdata%.minecraft |
| Linux | ~/.minecraft |
| Mac OS X | ~/Library/Application Support/minecraft |
Windows:
- W wyszukiwarce systemowej wpisz 'Uruchom'. Możesz też użyć kombinacji klawiszy Win + R.
- W oknie, które się otworzy wpisz
%appdata%i naciśnij OK. - Zlokalizuj folder .minecraft i otwórz go.
Linux:
- Otwórz przeglądarkę plików i wejdź w główny katalog.
- Naciśnij kombinację klawiszy Ctrl + H. W ten sposób pokażą się wszystkie ukryte foldery.
- Zlokalizuj folder .minecraft i otwórz go.
Możesz też użyć terminalu, wpisując komendę cd ~/.minecraft.
Mac OS X
- Wyjdź na pulpit.
- Otwórz Biblioteki (Finder).
- Na pasku narzędzi wejdź w zakładkę 'Idź'. Znajdź opcję 'Idź do folderu' i naciśnij ją.
- W polu, jakie pojawi się w Bibliotekach wpisz ścieżkę podaną w tabeli wyżej. Potwierdź przyciskiem 'Idź'.
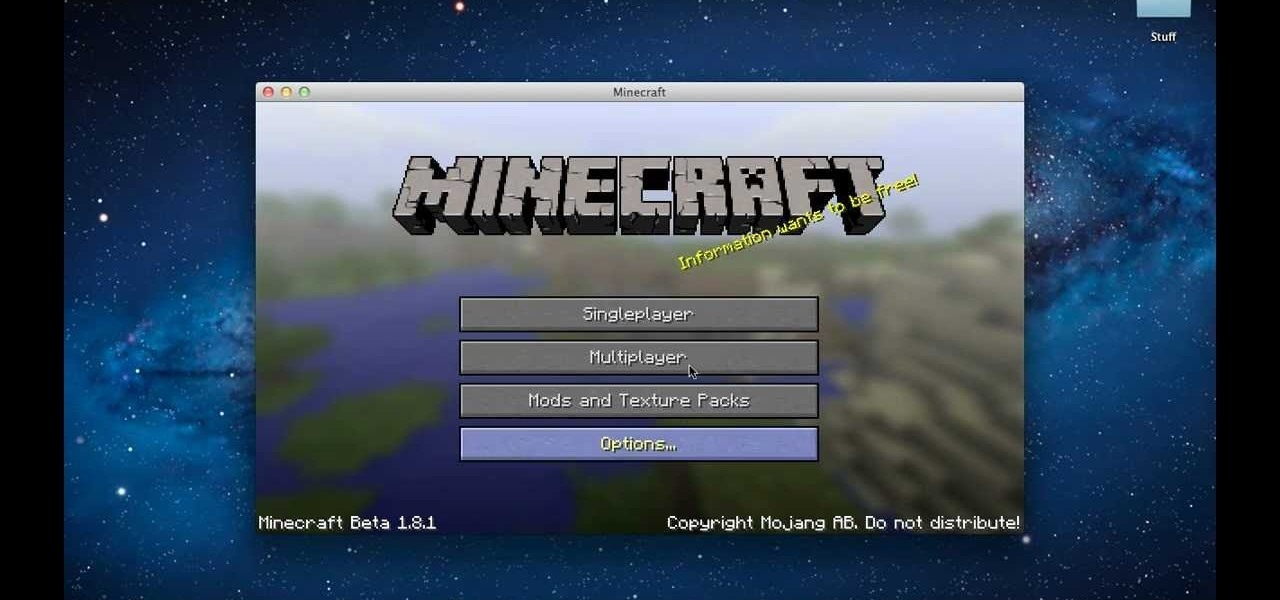
Hierarchia plików .minecraft[edytuj | edytuj kod]
| Minecraft od Mojang Studios, 4J Studios i Telltale Games | |||||||||||||
|---|---|---|---|---|---|---|---|---|---|---|---|---|---|
| Pomoc | |||||||||||||
| Technika |
| ||||||||||||
| Gra wieloosobowa | |||||||||||||
| Dostosowywanie gry |
| ||||||||||||
| Wersje |
| ||||||||||||
| Oficjalne gadżety | |||||||||||||
| Inne |
| ||||||||||||
Summary :
Do you know the AppData folder on your Windows computer? Which files are saved in this folder? Can you delete files in this folder? If some files are missing from it, is it possible to recover them? If you are bothered by these questions, you can read this MiniTool article to get the answers.
Quick Navigation :
What Is the AppData Folder on Windows?
The AppData folder is a hidden folder on Windows 10/8.1/8/7. Most of you have never seen it let alone access that folder. But in some cases, you just delete that folder or files in it by mistake. This will cause problems on your computer.
Why?
First, you should know what the AppData folder is.
The Windows AppData folder is a folder that contains all the files specific to your Windows user profile. That means, with these files, it will be easy to transfer your data from one device to another as long as you sign in with the same profile.
- Some apps are using the AppData folder to save the profile data. Then, it will be easy to keep data synced between different devices.
- The Windows web browsers, like Chrome or Firefox, save the profiles and bookmarks in the AppData folder.
- The Email programs, like Thunderbird or Outlook, also store data in this folder.
- Many computer games' Save files also appear in the AppData folder.
- And more…
Obviously, the files on the AppData folder are very important for you. You have to keep them in all cases.
Usually, there is no need to open the AppData folder and edit the files in it. That said, it is useful to know where the AppData folder is and how to open it. In the following part, we will show you this information.
AppData Not Showing up? How to Find AppData?
At the beginning of this article, we have mentioned that the AppData folder is a hidden folder. That is why AppData is not showing up on your computer. But, you can open the AppData folder using Run or unhidden the hidden files/folders to make it show on your computer.
Where is the AppData folder and how to find AppData? We will show you the answers in the following contents.
How to Open the AppData Folder Using Run?
You can directly open the AppData folder using Run. No matter the folder is hidden or not, you can always use this method to access it:
- Press Win + R at the same time to open Run.
- Type %appdata% and press Enter.
This will make you access the AppData Roaming subfolder. Then, you can click AppData on the address bar to open the AppData folder.
You can also make the hidden files and folders visible. To do this job, you need to make some settings on your computer.
How to Unhide the AppData Folder on Windows 10/8.1/8?
1. Go to Start > Search, and then type Control Panel.
2. Select the first search result to open Control Panel.
3. Select File Explorer Options.
4. Switch to the View
Minecraft Appdata Mac
5. Find Hidden files and folders under Advanced settings, and then select Show hidden folders, files, and drives.
6. Click Apply and OK to keep the change.
You can also go to File Explorer > View > Options > Change folder and search options > View to unhide the files and folders on your computer.
After that, all of your hidden files and folders including the AppData folders and the files in it will be shown on your computer.
Then, where is the AppData folder? The exact location of the AppData folder is C:users[YOUR ACCOUNT]. You can just copy this path to the File Explorer to access the AppData folder directly.
Have you ever encountered Windows 10 show hidden files not working issue? Some solutions and files recovery tips are introduced here to deal with it.
How to Unhide the AppData Folder on Windows 7?
The detailed process to unhide files and folders in Windows 7 is a little different from it in Windows 10/8.1/8:
1. Go to Start > Control Panel > Appearance and Personalization.
2. Select Folder Options.
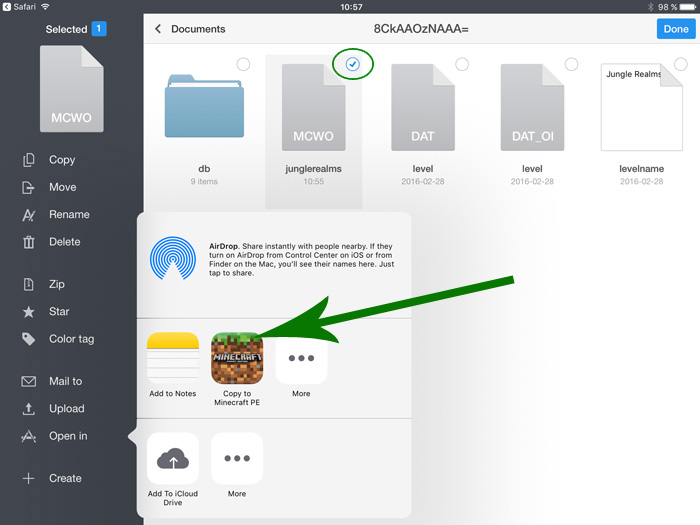
3. Switch to the View
4. Select Show hidden files, folders, and drives under Advanced settings.
5. Click Apply and OK to keep the change.
Then, you can find the AppData folder in C:users[YOUR ACCOUNT].
Can I Delete AppData on Windows?
Quick answer: No! You should not delete the AppData folder or the files in it.
You should not delete any files in the AppData folder because doing this will break the programs those files are connected to. Moving the files out of the AppData folder is also not a wise choice. On the contrary, to keep them safe, you’d better back up the files in the AppData folder.
You can just copy the files using the cloud service or to an external storage drive. Besides, you can also use professional data backup software to make a backup. Then, you can keep them intact on your new device.
This is especially useful when you want to use the current files and games from one device to another, transfer the specific settings to a new machine, or just want to back up your options and data in that folder.
What is System32? What happens if you delete System32? If your computer becomes unbootable, what should you do? You can find the answers in this article.
How to Rescue the Missing Files from AppData on Windows?
There is no need to browse the files in the AppData folder. But, for some reason, you may mistakenly delete files in that folder, causing issues with the related programs.
To make your program back to normal, you will need to restore your missing AppData files. If you have backed up the files in the AppData folder, you can also restore them from the previous backup file. If not, you can use professional data recovery software to get the missing files back.
What do I need to back up my computer? What files should I back up? Now, get the answers to these two questions in this post.
In this part, we will show you how to recover the deleted files in the AppData folder from the previous backup file or using third-party data recovery software.
How to recover the lost AppData files on Windows?
- Restore the missing files from the previous backup
- Recover the missing files using MiniTool Power Data Recovery
How to Restore the AppData Files from Backup?
You can select the proper method based on your own situation:
- If you have copied the AppData files to an external drive, you can just connect that drive to your computer and then access the drive to transfer the needed files to the AppData folder directly.
- If you have used the third-party data backup software to back up the files in the AppData folder, you will need to follow the software guide to restore your missing files.
For example, if you use MiniTool ShadowMaker to back up your files, you will need to use the Restore feature to restore your needed files. MiniTool has such a guide to assist you to do the job: How to Restore Files?
How to Find the Lost Files in AppData Using MiniTool?
If there is no available backup file, you will need to use professional data recovery software to get your lost data back.
MiniTool Power Data Recovery is a free file recovery tool that is specially designed to retrieve your lost and deleted data from various types of data storage devices. No matter you are using an internal hard drive, external hard drive, memory card, or CD/DVD, you can use this software to get your lost or deleted files back.
This software offers a trial edition. With this free software, you can go to scan the target drive and then check whether it finds the files you want to restore. You can just press the following button to download this freeware on your computer.
PDR trial download
Here is a detailed guide on how to recover files from the AppData folder using this MiniTool data recovery software:
1. Click the downloaded installation file and follow the wizard to install this free data recovery software on your computer.
2. Open the software and you will enter This PC.
3. The software will show you all the drives it can detect on the interface. Since the AppData folder is located in drive C, you need to select that drive and then click on the Scan button to make the software start to scan the drive.
4. It will take some minutes to finish the whole scan process. You need to be patient. When the process ends, you will see the scan results as follows.
By default, the scan results are listed by path. You will see those paths like Existing Partition, Lost Partition, and More Lost Files.
While, if you just lost some files in the AppData folder, you can go to Existing Partition > Users > Default > AppData to see whether you can find your needed files.
Perhaps, there are numerous files in that folder. If you know the name of the file you want to restore, you can also use the Find feature of this software to directly locate that file.
5. Since you are using the trial edition of this software, you are not allowed to recover your needed files with it. If you are sure that this software can find your needed data, you can upgrade this software to a full edition and then recover your data to a suitable location.
Where Is The Appdata Folder
If you are a personal user, Monthly Subscription, Yearly Subscription, and Personal Ultimate are all available for you. You can select one edition based on your own requirements.
After getting the license key, you can just press the Register button on the scan results interface to upgrade the software immediately. This will save the scanning time for you.
Minecraft App Data Macbook
When choosing the location to save the files, you should not select the AppData folder because this may overwrite the deleted items in that folder and cause them to be unrecoverable.
Only when you are sure all your needed files are recovered, you can then move them to the AppData folder and then check whether the faulty program can run normally.
Bottom Line
At the end of this article, we will make a brief conclusion: the AppData folder saves files related to some programs installed on your computer and these files are important to guarantee the normal running of those programs.
By default, the AppData folder is hidden in your Windows computer. But, you can use Run to open it or make some settings to unhide it. When some files are missing from this folder, you can restore the lost files from your backup file. If there is no available backup, you can also use MiniTool Power Data Recovery to get them back.
Should you have any questions when dealing with the AppData folder issue or using this MiniTool data recovery software, you can just contact us by sending an email to [email protected] or let us know in the comment. You can also share your suggestions with us.
AppData Folder FAQ
- Right-click on Start.
- Select Search.
- Type %appdata%.
- Press Enter.
Appdata Download Free
You will access the AppData Roaming subfolder. Then, you can click AppData on the address bar to go to the AppData folder.