- Mac Mail App Delete Messages After 30 Days Ago
- Mac Mail App Delete Messages After 30 Days Later
- Delete Mac Mail App
- Mac Mail Delete Messages
Messages on your iPhone or iPad stay saved until you delete them manually. If you use iMessage a lot, over time, this may start taking large storage. To get rid of unnecessary old conversations, unwanted SMS, or clean up your device, you may want to remove the old messages. To simplify iOS devices lets you schedule the auto-deletion of texts and its media. Want to know how to do it? Let me show how you can enable automatic old message removal on iPhone and iPad.
I cannot get mail to stop removing mail in the Delete mailbox from the server after 30 days. I have made sure that 'Never' is selected for the time until removing deleted mails from server on all my devices (2 iPads, 1 phone, one iBook ). I even looked at the iCloud mail client to make sure it wasn't doing it.
How to Automatically Delete Older Messages from iPhone and iPad
- Some users may have enabled this feature unintentionally during initial MacOS setup or when configuring some of the various other features on the Mac. The feature is similar to the delete after 30 days feature of iOS Photos Recently Deleted album, where pictures are placed in a delete queue and then removed automatically once the time runs out.
- Delete or archive messages in iOS Mail If you’re inside a mail message, just hold down on the delete or archive button and you get both options, not just the default one. Photo: Ally Kazmucha.
- Open the Settings app. Scroll down and tap on Messages.
- Under MESSAGE HISTORY, tap on Keep Messages.
- By default, ‘Forever’ is selected. Here, according to your choice, tap on 1 Year or 30 Days.
- Tap on Delete to confirm.
Once you do that, it will immediately delete all old messages that are 30 days or one year old (depending on what you choose). Plus, in the future, when certain messages and iMessage media get 30 days or one year old, they will be deleted automatically. You won’t have to tap or confirm anything. It would happen silently in the background.
Disable Auto-Delete Old Messages on iPhone and iPad
No longer wish to delete old messages automatically? It is effortless to revert to the original settings. The initial steps are the same.
Open the Settings app and tap on Messages. Tap on Keep Messages and choose Forever.
From now, the messages will only delete when you remove them manually. If you don’t, they will stay saved forever.
Signing Off
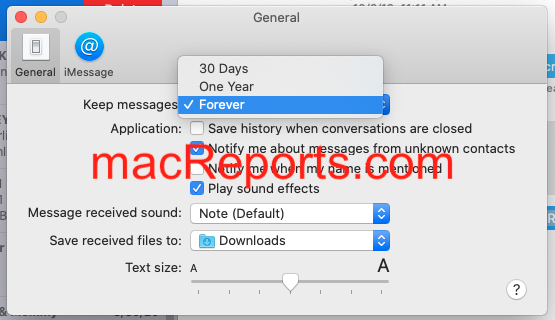
I hope this short guide to automatically delete messages was helpful to you. If you have any additional questions or suggestions, please put it in the comments box below.
Finally, this auto-delete option will only work for regular SMS and iMessages. Third-party chat conversations like those from WhatsApp, Viber, Skype, etc. won’t be affected.
READ NEXT:
I have been an Apple user for over seven years now. At iGeeksBlog, I love creating how-tos and troubleshooting guides that help people do more with their iPhone, iPad, Mac, AirPods, and Apple Watch. In my free time, I like to watch stand up comedy videos, tech documentaries, news debates, and political speeches.
- https://www.igeeksblog.com/author/ankur/How to Turn ON or OFF Facebook Nearby Friends on iPhone
- https://www.igeeksblog.com/author/ankur/How to Reset Hosts File to Default on Mac and Windows PC
- https://www.igeeksblog.com/author/ankur/
- https://www.igeeksblog.com/author/ankur/How to Turn off Unread Mail Count in Mail App on iPhone
When you have limited quota for your email address on mail server then you must frequently delete emails from server. If you iPad or iPhone user and set up email address on the device then you must set option to delete emails from server once you download and delete unwanted emails on your iPhone or iPad.
Delete Email from Server Settings on iPhone or iPad
While setting up email on iPad or iPhone iOS gives option to setup account as POP3 or IMAP, for both of types, settings to delete emails from server is different. So checkout how to set Mail app to delete messages from server on iPad or iPhone.
Delete email from Server POP3 Account
To delete emails from server your need to change few settings in Mail app on iPhone or iPad. Open Settings app on your device and then tap “mail, Contacts, Calendars” option, here under Accounts section tap on your email account. Scroll-down a bit and tap on “Advanced” option
Under “Incoming Settings” section tap the “Delete from server option” and choose an option.
I preferred to delete emails after 7 days, you can choose different options to delete email from server according to your requirements. To save these advanced email settings tap the “Advanced” arrow button on top-left side of title, tap once again and then tap “Done” button on the right side.
Delete mail from Server IMAP Account
If you setup your email as an IMAP then you will see different advanced settings for your email on iPhone or iPad.
Follow this path to open advanced settings and set Mail options to delete emails from server, open Settings > Mail, Contacts, Calendars. Tap on your account name and then tap on email account under IMAP section, Here tap the “Advanced” option.
Mac Mail App Delete Messages After 30 Days Ago

Mac Mail App Delete Messages After 30 Days Later
Now tap the “Deleted Mailbox” and choose Trash under the “On the Server” section. It means when you delete any email from Mail app on iPhone or iPad this will goes to the trash folder (Mailbox) on your server. This mail’s trash folder available on the server is synced with your device and whenever you delete emails from trash folder on device it will also delete messages from web server.
Delete Mac Mail App
Tip: you can also choose folders (Mailboxes) for Drafts and Sent email, so every time when you compose an email or sent mail to someone this will be available on your server as well. This way you can easily access your drafts and sent emails on any other device or computer.
Do you able to solve your problem, or have and question? please tell us below in comments.