This is the main reason, today’s Mac tutorial will explain you some of the most important factors and techniques to speed up your Mac and improve its overall performance. All the Mac users who want to experience a faster and smoother system, they need to implement all these top 10 methods in order to make Mac run faster and improve its. Top 5 Mac Optimizer Apps, Carefully Selected for You 1. Umate Mac Cleaner. Umate Mac Cleaner is quite frankly the best Mac optimizer we have come across. MacBooster, as the name suggests, is also a great clean-up and booster program. The app offers standard.
Can I directly enhance video quality on my mobile device?
You will experience no challenges when enhancing your videos on a mobile device. There are a number of app that you can use and they are fully supported by such devices. The success of your video enhancement mission will depend a lot on the type of app you have chosen. Make sure the app you go for is well-matched with your mobile device for compatibility reasons. We have listed the top 11 video enhance apps to help you enhance video quality.
The best part?
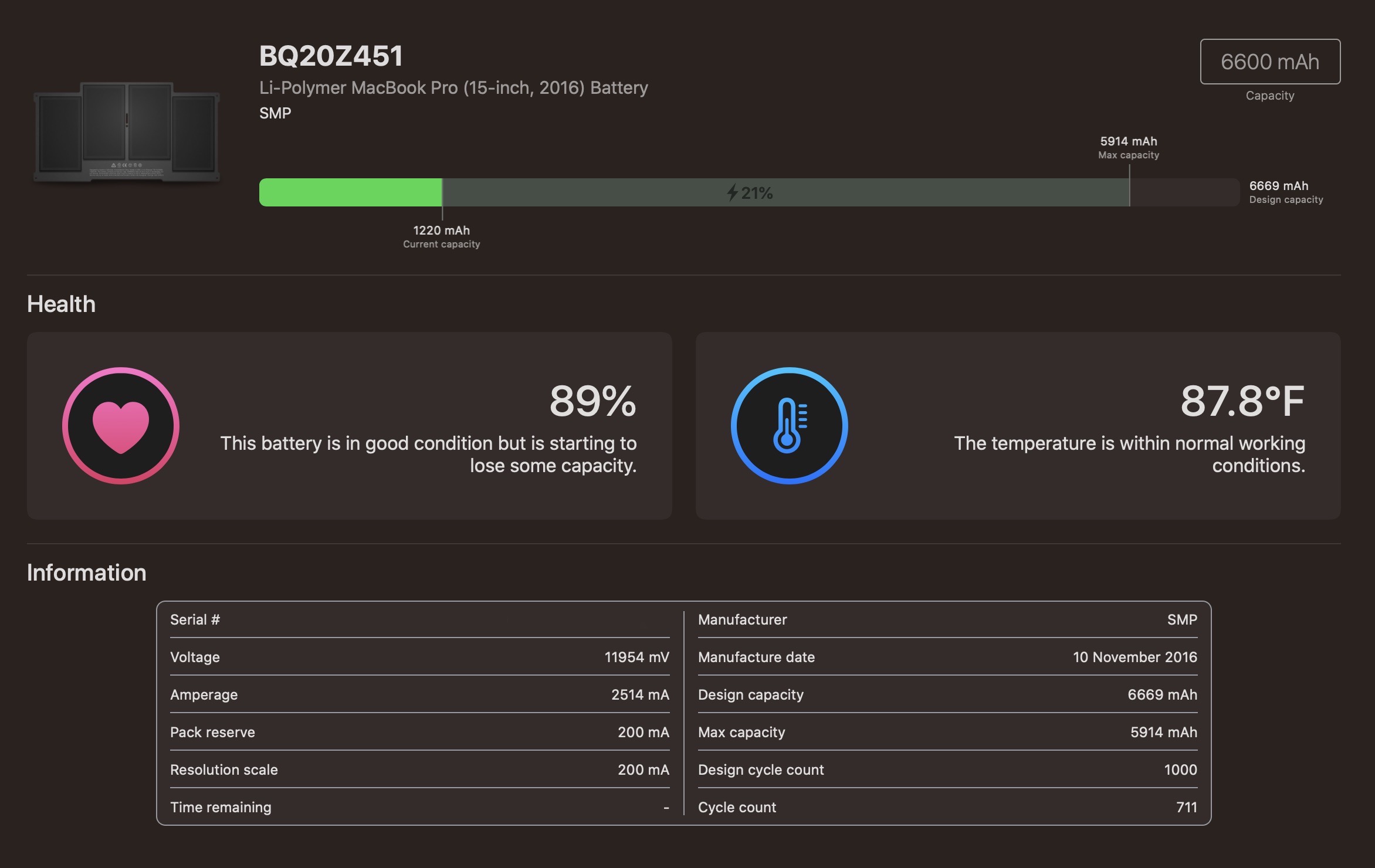
In case you also need to edit videos and improve your video quality on MAC or Windows at the same time, we have also picked up a best video enhancement software for your reference.
Top 11 Apps That Can Enhance Videos/Photos
#1: FilmoraGo
FilmoraGo is a video editing app that can improve video quality on your phone. This video quality enhancers has a wide range of color correctors and effects. It also allows you to add text, textures, background music, and filters to your videos. For video resolution, 'Export 1080P' is the notable feature of the app to help render your video'quality better.

#2: Snapseed
This is the best app to enhance photo quality which will be good for use with instagram and help to enhance a photo or video. It has textured filters, tilt shift, redeye reduction and a long line of tools that will make your work easy and enjoyable.
#3: Afterlight
This photo and video enhancer app has some antique filters that will help enhance your files with vintage effects. It will not matter whether the photos or videos are taken using a camera or mobile device. The app will do all necessary enhancements.
#4: Tiny Planet
Mac Performance App
You will have a sense of originality for your photos once this app is used to enhance videos and photos. Literally, you will have your images transformed into a tiny planet thanks to the app's effects.
#5: Overgram
This is an app to enhance videos and photos that will allow you to add texts to your photos or video. It has a text overlay feature that has a number of fonts and they will complement very well with your image or video.

#6: Facetune
This app is good for correcting portraits such that every person in a frame comes out smartly. If there are any dark spots on the face, they will disappear.
#7: PicFrame
If you want to combine more than one photo then this is the right app to use. It will organize the photos well and come up with one flawless image.
#8: Vintagio
There is several video filters that you will get from this app. You will have the best effects to add any type of glamour to your files.
#9: Tilt Shift Generator
There are many small effects that this app offers to transform your photos and will be good for landscapes.
Best Free Apps For Mac
#10: DXP Free
You will be able to mix and blend images with this app thanks to its eighteen compositions and additional effects.
#11: Superimpose
You can change the background of your images using this app, blend images as well as swap faces.
Best Desktop App to Enhance Video on Mac and Windows PC
Filmora Video Editor for Windows (or Filmora Video Editor for Mac) is the best video editor to enhance videos and photos on Mac (macOS 10.13 High Sierra included) and Windows easily. It has the feature of auto enhance which can enhance your video quality automatically to match you needs. There are several easy steps which are to be followed to make sure that the process is completed. Before going into details on how to edit video, some features of the program are as follows:
Key Features of Filmora Video Editor:
- Various special effects including split screen, green screen, and face-off features are also available.
- It has over 300 video effects that allows you to be more creative using themes on love, the internet and pets
- Great-looking animated titles can make your video stunning and special.
- It includes advanced editing power to Mac users with reverse playback, video stabilizer and pan and zoom features.
Simple steps to enhance video with Filmora Video Editor
Step 1: Launch Filmora Video Editor and import video
Make sure the program is installed to your computer and then launch it. After that, you should import your video to this program by hitting the '+' icon.
Step 2: Enhance video
Import your video to the timeline by dragging and dropping. Right-click on the file and the drop-down menu will have many options to select. Go for the 'Auto Enhance' option and you will have accomplished it.
In addition to one-click enhancement, you can also add text, stickers, background music, filters, transition effects and more to your video to improve its quality.
Step 3: Export video
After that, you can click the 'Export' button to save your video to any device in various formats.
If you want to learn more about using Filmora Video Editor to improve your video, you can click here.
If you conduct a Google search on the ways to improve Mac performance, you will find a number of suggestions. While some of these suggestions could actually work but in turn you will have to spend all your time, trying all these recommendations. But if you really want to speed up your Mac and save time, here are five best ways to improve Mac performance.
Get yourself an SSD (Solid State Disk)
Solid State Disk is anytime faster than the traditional ones and either the end users or you will definitely notice the enhancement in performance. If you are really grinding to improve Mac performance on your system, particularly if you posses a disk that is possibly failing or if it is operating a 5400RPM drive, its time to upgrade to an SSD. These SSD’s are not only able to write and read faster but they also require less energy, thus expanding the battery life of the mobile laptop.
You only need to ensure that your Mac is capable of accommodating the new disk and if you are capable enough to upgrade it on your own. The latest versions of Macs are a little challenging to upgrade but you can nevertheless authorize this task to a certified Apple agent. Ensure that the SSD you choose boasts adequate storage. Usually, SSD’s are comparatively more expensive than HDD’s and they are recommended for situations where large storage capacities are not required.
Add more memory
Updating the RAM of a Mac aids OS X acquire additional overhead for dealing with the application tasks and operating system, various operations and process thereby, significantly improving the performance. As RAM chips are quite cost efficient, the upgrade can help cash stranded institutions leverage another year or two from purchasing a brand new expensive system. As each Mac needs a definite type of memory that runs at a specific speed you cannot purchase any RAM. A machine’s existing configuration commands if some old chips need to be removed in order to make some room for an upgrade. Therefore, ensure to review the model’s existing configuration and specifications before purchasing a new RAM.
Eradicate automatic program loading
After a while, users tend to install numerous apps that automatically load once you’re logged in. Or else, some users leave many applications open even when they conclude their OS X sessions. Additionally, these apps automatically launch once you’re logged in, which further slows down the system performance. Hence, one needs to review the applications that usually automatically load and ensure that the login items are always minimized. The users can evaluate the items that have been automatically logged in by selecting System Preferences, clicking Users and Groups and thereby highlighting the consequent user account and choosing the Login items tab. De-select the box for the applications that do not need to automatically start upon logging in.
Eliminate or minimize your widget use
Sports scores, Facebook utilities, weather updates and stock tickers are really cool but these widgets suck up system resources, whether they are in use or not. One can check out your Mac’s slow performance, on your Mac Dashboard for any unwanted widgets. Remove these unwanted programs from the Dashboard as each of these requires the system resource even when the Dashboard is not active.
Ensure if you have adequate free disk space
Once the free disk space is exhausted your system slows down and there is nothing that you can do about it. For instance, Mac OS X, like Windows, need free disk space for holding storage files, database storage, paging operations, adjusting emails and performing several other tasks. You will need to analyze the system’s disk allocation in order to ensure you have any free space. If it exists, then simply discard all the unnecessary folders and files and upgrade it to a larger disk.
Then the question arises, how much free space is sufficient? Well, most Mac’s should have about 10 GB of free space. By doing so, about 5GB is enabled for paging files and the other 5GB for saving up new spreadsheets, documents, videos, photos etc. But if a system function is to edit video your Mac may require more than 20GB of free space. This purely depends upon user, model, applications and the tasks that need to be performed.