Batch Rename Files. There was a time that you had to use a 3rd party app to rename files en masse on the Mac, but with OS X Yosemite the feature is built in. To batch rename files highlight the files you want to rename and right-click them. In the menu that appears select Rename x Items.
Open apps with Launchpad. Work with app windows. Use apps in full screen. Use apps in Split View. Get apps from the Mac App Store. Reinstall apps from the Mac App Store. Reinstall apps that came with your Mac. Install and uninstall other apps. Customize your Mac. How to undo a batch-rename of files on Mac It's incredibly easy to undo a file rename, as long as it's the last action you performed in the finder window. With Finder selected, click on Edit in the app menu at the top left corner of the screen. Use similar commands specifying the application location and name followed by “.app” to open any application on your Mac. Open Folder in Terminal. Conversely, if you are in a folder in Finder and want to open it in Terminal, you can easily add a right-click shortcut to do so. Related: How to Add Options to macOS’s Services Menu. I've done with it for some time, but since the advent of iOS 11.x.x, I can't get the Music.app to play all songs by the same artist, either in sequence or at random, the way I used to in iOS 10.3.x, even if all songs and albums are located within the same folder on the phone. If you try to open a file, but OS X El Capitan can’t find a program to open that file, OS X prompts you with an alert window. The figure shows what happens when you try to open a very old (1993) file created on a long-defunct Psion Series 3 handheld PDA (a file so old that most of you have probably never seen the.wrd file extension).
Until macOS Yosemite, if you wanted to rename multiple files on a Mac simultaneously, you either had to create an Automator action or use a third-party app. Now, however, you can do it from right within the Finder.
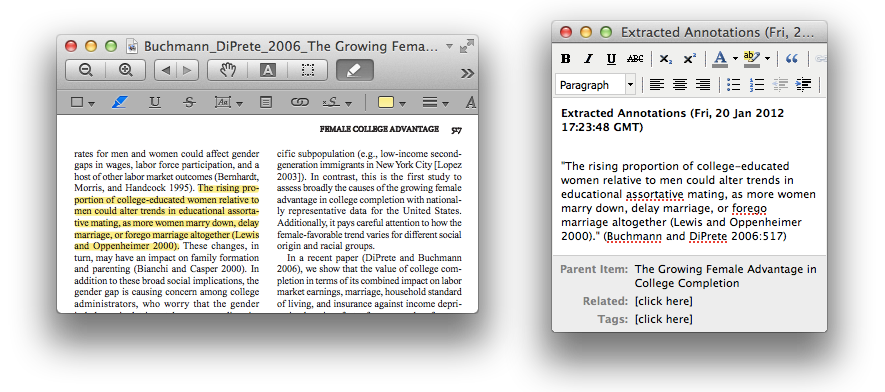
Can't Open Apple App Store
There are a number of different options for renaming files, so before we show you how to do it, let’s take a closer look at those.
1. Replace text
This is the simplest way to rename files. You search for text in the existing name and replace it with the text you specify. It’s perfect for situations where you have files with names that all have the same text string, say a name or a month, and you need to change that, maybe because it’s misspelled.
2. Add text
This is exactly as it sounds, you leave the existing name intact but add text before or after it.
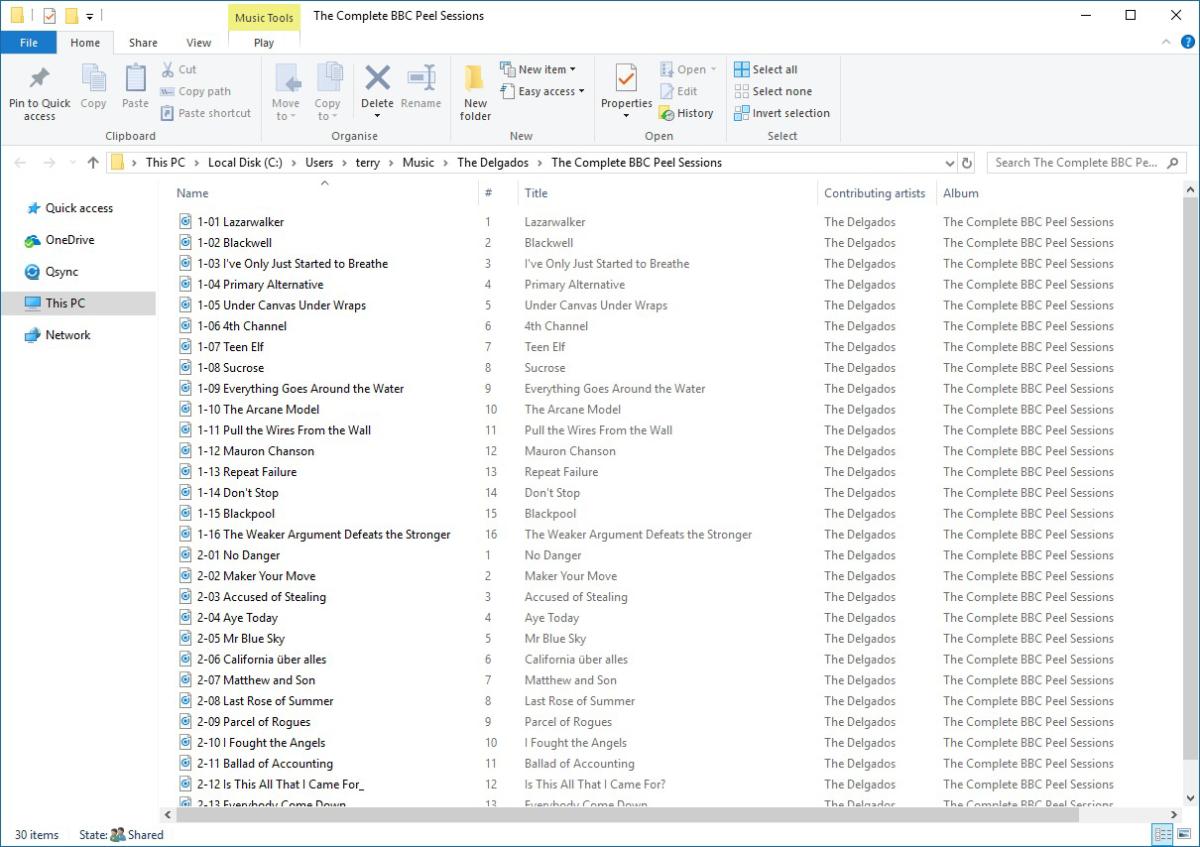
3. Format
As its name suggests, this one allows renaming the files based on a format you specify. Then you add the text to be used in the name and the files are changed to include that text and one of the following three parameters:
- Counter
- Index
- Date
Once you’ve chosen the text you want to use in the name and the parameter you want to include, you can specify which goes first.
Download Renamer, a handy utility that renames and organizes multiple files on your Mac. Lightning-fast.
Free on SetappHow to batch rename files on Mac
1. Open a new Finder window, navigate to the first file you want to rename, and select it.
2. If the other files you want to rename are next to it in the Finder window, press Shift and click on them. If they are not all next to each other, use Command instead of Shift.
3. With all the files to be renamed selected, do one of the following:
- Click the cog icon in the Finder window’s toolbar and choose Rename xx items, where ‘xx’ is the number of files you’ve selected or
- Right-click or Ctrl-click on the selected files and choose Rename xx items from the contextual menu.
4. From the menu at the top of the window that drops down, choose Replace Text, Add Text, or Format.
5. Fill in the boxes in the next window and choose the options you need from the menus.
6. Click Rename.
All the files you selected will be renamed according to the scheme you created when you made the selections in steps 4 and 5. If they don’t change in the way you expected, or you change your mind, press Command-Z to undo the process and give the files back their previous names.
If you prefer to point and click instead of using keyboard shortcuts, choose Edit from the Finder’s menu bar and select Undo Rename.
If you need a combination of batch renaming and file organization, there’s a dedicated tool for that — Renamer. Apart from giving your files the new names, Renamer allows you to view live previews of the renamed files, organize songs by album/artist/title, cleverly number files, and even edit file extensions.
How to rename a file on Mac
Mac App Rename Cant Opener
The above method is designed for renaming multiple files simultaneously. If you only need to rename one file, there are easier ways.
- Select the file in the Finder, then click and hold on the file name until it becomes editable. Type the new name, then click anywhere else in the Finder.
- Right-click or Control-click on the file in the Finder and choose Get Info from the contextual menu. Click Rename and type the new name, then click away from the file.
- Select the file and press Command-I to open the Get Info box. Two-thirds of the way down the window, where it says Name & Extension, type the new name. Close the window.
How to rename open documents on Mac
To rename a file that’s open in an application, go to the File menu and choose Save As… then type the new name for the file in the box and press Save. In some apps, that support macOS versioning, you can rename an open file by clicking on its name in the toolbar, typing the new name, and pressing Return.
How to rename a folder on Mac
The three options above can also be used to rename a folder. It’s important to remember that there are some folders you shouldn’t rename because there are processes and applications in macOS that expect them to have their original name and won’t work properly if they can’t find the folder with that name. These include your user folder and your Documents, Movies, Pictures, and Downloads folders.
In addition, you shouldn’t rename any files or folders in your Library folder or the main macOS Library folder.
How to keep your files organized on Mac
Renaming files is a great way of getting better organized and using your Mac more efficiently. Another way to make your Mac work better for you is to get rid of files that are taking up space but that you don’t need. CleanMyMac X is perfect for that. It identifies and removes system files that aren’t needed, junk Photos and iTunes files, Mail attachments, and old and large files.
The System Junk module removes language files you don’t use, caches you no longer need, as well as log files, universal binaries, and more. Photo Junk gets rid of cache files and will offer to remove storage-hungry RAW files for you. And the iTunes cleanup tool deletes broken downloads, outdated backups, and old software updates. You can download it free here. Give it a try and find out how much space you can free up on your Mac.
Photo Junk and iTunes Junk are only available on macOS 10.14 or earlier.
As you can see, on macOS Yosemite and later, it’s very easy to batch rename files in the Finder. In older versions of macOS, if you want to rename multiple files, you’ll have to use a third-party app that’s designed for the purpose or create your own Automator action.