Being a software engineer, you often come across many instances where you would require to have Python installed on your Mac.
However, the issue is most modern macOS versions come with rather with Python 2.7.x installed and not the newer, modern version like Python 3.6.5 or Python 3.7.2 (which is the most up-to-date version right now).
This short guide is written to show you how to properly install Python 3 on a Mac OS Xcomputer.
On Mac, all the apps that I’d want to open are in the /Applications directory and for the most part all have a.app extension, so we can get their names using something like this: d = '/Applications' apps = list(map(lambda x: x.split('.app')0, os.listdir(d))) List the directory and remove the extension. Python Launcher. By default, macOS comes with Python 2.7.3 installed. That’s not the newest version of Python, however. If you’ve installed Python 3, you’ll have access to a few more software tools. These include the Python Launcher, a GUI program that runs Python scripts. If it is installed on your Mac, you can run Python scripts from. Share your videos with friends, family, and the world.
Before you jump into the guide, do take note that there are multiple ways to install Python 3 on a Mac but with this guide, I’ll show you the two easiest ways to do this, step-by-step.
Personally, the way I did it was using a package manager like HomeBrew (it’s okay if you don’t understand what it is). Again, I’ll show you how to do this method down below.
Wait, how do I check if Python 3 is already installed on my Mac?
Simple. Open up your Terminal and type the following line python --version and then hit your Enter key:
You should see the python version that is currently installed on your Mac.
How to Install Python 3 on macOS: 2 Ways
1. The Simplest Way.
Perhaps the simplest way to install Python 3 on macOS.
This is for you especially if you’re a newbie (though I still strongly recommend you try the HomeBrew method below) or if you don’t want to deal with copy-pasting code into your Terminal and downloading other software.
Here’s how to install Python 3 on your macOS:
- Jump into Python.org downloads page and simply just download the latest Python version.
- Next, run the Python Installer to install Python 3 onto your Mac.
Note
The Python installation may require about 100MB of disk space to install. Once you’ve installed Python 3 you can have it alongside Python 2 without having to delete the latter from your Mac.
- Great! Now once Python 3 is installed, you’ll be able to find it within the Applications directory of your Mac. You’ll also find here a simple IDE called “IDLE.app” which gives you a basic Python IDE.
Help! Where do I find the Applications directory?
If you can’t find the Applications directory, simply go to Finder by clicking the Finder icon in the Dock (it’s usually the first icon from the left side of the Dock). From there simply, go to the Go menu and select Applications.
Done. If you got yourself lost through the process, you can comment down below.
Next up, I’ll show you how you can install Python 3 using HomeBrew onto your macOS. This is my preferred way and it is just as simple as the method before but it will make your life a whole lot simpler, in the long run, using Python.
2. Install Python 3 on Mac using HomeBrew.
This method is dead-ass simple and a little fun. 🙂
First of all, you’ll need to have this thing called HomeBrew installed on your Mac. Homebrew is basically a “package manager”. A package manager is an application that helps you install the stuff you need that Apple (or even your Linux System) hadn’t installed in the first place for you.
It’s simple, fast and safe.
Second, you will need to have installed XCode onto your Mac. If you’re thinking of learning how to program or creating iOS apps on your Mac, then it’s good to have XCode installed. We will be using XCode to install HomeBrew application.
Note
If you have already installed XCode onto your Mac you can skip step 1 and jump straight to step 3.
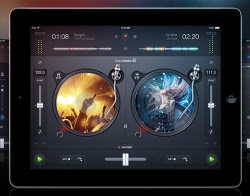
Here are the steps to install XCode, HomeBrew as well as install Python 3 using HomeBrew onto your Mac:
- Jump into your Terminal app on your Mac and run the copy/paste the following command into the Terminal to install XCode onto your Mac:
- Simply click through all the confirmation crap that XCode shows. It may take a little while to install XCode since it is a large program.
- Great! Now that you have XCode installed, you can install HomeBrew! To install HomeBrew, simply copy/paste the following command into your Terminal:
Note
You can confirm the HomeBrew installed correctly by running the command: below:
- You’ve installed HomeBrew! Now let’s install the Python 3, the reason why you’re here. To install the latest version of Python, just copy/paste the following command into your Terminal:
Note
You can confirm which version of Python was installed all by running the command below (the exact same command you tried earlier in this guide). It should show up as follows:
- Finally, let’s run our new Python 3. Simply enter
python3.
Voila! You have now installed Python 3 successfully if you see something similar in your Terminal:
Bonus
•If you want to exit, type exit() and then hit your Return button on your keyboard. You can also hit both Control and D keys at the same time instead of the Return key.
•Remember I mentioned you can run both your new Python 3 alongside your old Python 2? Yup. Simply type python into the Terminal to run with Python 2.
Share this guide with someone who’s looking to install Python 3 on macOS.
Do you want to share a Python script to a friend that doesn’t have Python installed? In this post you’ll learn how 🙂
With the py2app package you can compile a Python script and create a portable Mac application. If you’re using windows, you can check py2exe.
First of all, we need to install the py2app python package. If you have a virtual environment, activate it now 🙂
Next, we need to create a setup.py file for our project. In your working directory (the one that contains your Python script), type:
This will create the file setup.py, which is responsible to tell setuptools how to build your application.
If you edit this file, you should see something like:
$./dist/application_name.app/Contents/MacOS/application_name |
or you can find your application in Finder and open it from there (you’ll find it in dist/application_name).
Once your application is running, we are ready to create the stand alone version. First remove the build and dist folders with:
and next, build your application:
During the building process, I encounter some problems with the ModuleGraph package (remember that this package is installed at the same time as py2app).
If you get one of the following errors:
myenv/lib/python2.7/site-packages/py2app/recipes/virtualenv.py |
Look for the functions scan_code or load_module and add it an underscore before them, _scan_code and _load_module. Build again your application, it should work now 🙂
Next, try to run your app, and see if it works.
If you get errors with external packages, like certificates with httplib2 or requests, missing files in selenium webdriver, or import errors that normally work, you’ll have to fully include these packages in your application. Edit again the setup.py file and add the package that raised the error: