To remove an item from the Dock, just drag its icon onto the Desktop. It disappears with a cool poof animation, as shown in Figure 2. Figure 2: To remove an icon, drag it off the Dock and POOF — it’s gone. Use the right-click menu instead. You can also use a drop down menu to remove an item from the Dock: Right-click the icon (or hold down Control and click).
If you are running macOS Mojave or later, you have noticed the Dock at the bottom carrying a trio of recently used apps on the right alongside the regular apps. The Dock adjusts the recent apps and updates automatically as you launch apps, and it’s quite useful if you want to quickly launch the most used apps on your Mac. But what if you don’t want it?
The recent apps feature was initially seen on the Mojave update and most users are just fine using it. But for some people, it seems the recent apps feature is useless, and removing it will reduce the clutter in the Dock.
Right Click on Dock app Click on Options Now select Remove from Dock. Remove an App From the Dock. Tap and hold your finger on any app until all the apps start to wiggle. Once the apps are wiggling, you can remove an app from the dock by simply dragging the app out of the dock and placing it anywhere on the Home screen. Add an App to the Dock. Sep 03, 2019 Go to System Preferences on your Mac. Select the Dock and find the option Show recent applications in Dock. Make sure it is unchecked. Now all of the recent apps will be automatically removed from the Dock. Removing Icons from Dock on OS X Lion and Older Versions. Before you remove an app or document from the Dock, it is best to close it first.
How To Delete App From Macbook Dock

The Dock at the bottom of your Mac consists of a total of three apps that changes upon the usage of the apps, how long you use the app, and how frequently you launch it. It could be iTunes, Safari, Google Chrome, Calculator, or any other. But those who prefer not to have the feature for any reason, the recent apps in the Dock can be disabled.
Note: This guide works only for macOS Mojave version 10.14 or later. If you are on any previous macOS versions, this feature won’t not available.
How To Hide Recent Apps On Your Mac
To disable the recent apps in the Dock on Mac, do the following.
- Go to the Apple icon in the top left corner of the screen in the menu bar and click on it.
- Click on the System Preferences and choose the Dock.
- Uncheck the box that says Show recent applications in Dock to hide the recent apps in the Dock.
Once you remove the tick from the box, the recent app icons will immediately disappear from the Dock which eventually gives you a room for the Dock to accommodate more apps.
While this disables the recent apps from the Dock, you still can access the recent apps from the menu bar. Click the Apple icon in the corner and select Recent Items which gives you a list of apps that you have recently used on your Mac.
Whether you accidentally open the recent apps or want a cleaner Dock, this trick is for you. If you accidentally open the launchpad and launch the app, here’s how to disable the Launchpad on your Mac. More tips and tricks, guides, and tutorials on Mac and Windows are available, go check them out.
To get updates on the latest smartphones and tech, follow us on our social media profiles.
- Instagram | Facebook | TikTok
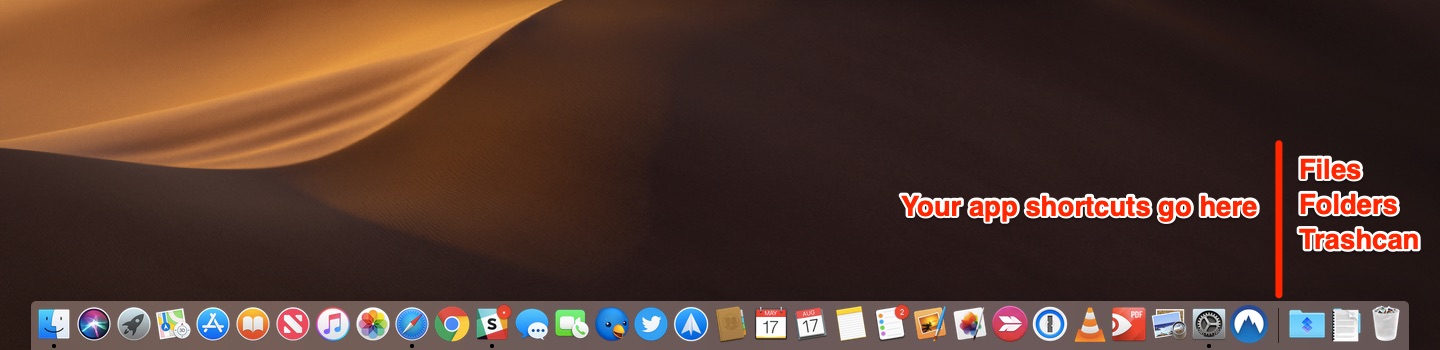
Use Launchpad to delete an app
Launchpad offers a convenient way to delete apps that were downloaded from the App Store.
How To Remove App From Mac Dock Settings
- To open Launchpad, click it in the Dock or open it from your Applications folder. You can also pinch closed with your thumb and three fingers on your trackpad.
- If you don't see the app in Launchpad, type its name in the search field at the top of the screen. Or swipe right or left with two fingers on your trackpad to show the next or previous page.
- Press and hold the Option (⌥) key, or click and hold any app until the apps jiggle.
- Click next to the app that you want to delete, then click Delete to confirm. The app is deleted immediately. Apps that don't show either didn't come from the App Store or are required by your Mac. To delete an app that didn't come from the App Store, use the Finder instead.
Deleting an app doesn't cancel any subscription you may have purchased with that app. Learn how to cancel subscriptions for apps that were downloaded from the App Store.
Use the Finder to delete an app
- Locate the app in the Finder. Most apps are in your Applications folder, which you can open by clicking Applications in the sidebar of any Finder window. Or use Spotlight to find the app, then press and hold the Command (⌘) key while double-clicking the app in Spotlight.
- Drag the app to the Trash, or select the app and choose File > Move to Trash.
- If you're asked for a user name and password, enter the name and password of an administrator account on your Mac. This is probably the name and password you use to log in to your Mac.
- To delete the app, choose Finder > Empty Trash.
Learn more
Remove Icons From Mac Dock
To use an app again after deleting it, either reinstall it or restore it from a backup.
Remove Items From Mac Dock
- To reinstall apps that were installed as part of macOS, reinstall macOS. This applies to apps such as Safari, iTunes, Books, Messages, Mail, Calendar, Photos, and FaceTime.
- You can also redownload apps, music, movies, TV shows, and books that were installed from the App Store, iTunes Store, or Apple Books.
Learn how to delete apps on your iPhone, iPad, and iPod touch.
How To Remove App From Mac Dock Software
Learn what to do if the Dock contains an icon with a question mark.