When you download an app on Android or Windows, you get an option, or it automatically creates a shortcut on the home screen or the desktop. On Mac too creating a folder or app shortcut is extremely easy. It hardly requires four clicks. We first make an alias and then move it to the desired location.

You can add shortcuts for folders and apps to the desktop or Dock of your Mac. The first method below is the one I prefer. The second method is also quick, but it at times copies the folder instead of making the shortcut. Anyways, here are two easy ways to create desktop shortcuts on Mac running macOS Catalina.
You can use a variety of apps to add a live clock to your Mac's desktop wallpaper background. Each app has it own style, features and settings. Check out How To Add a Clock To Your Mac Desktop at YouTube for closed captioning and more options. Video transcript available soon. If the app is already open on the desktop, press and hold (or right click) the app's taskbar button, and then select Pin to taskbar. Note: To remove a pinned app from the taskbar, open the app's Jump List, and then select Unpin from taskbar. To add shortcuts to the desktop. Press and hold (or right-click) the desktop, then select New Shortcut.
How to Create Desktop Shortcuts on Mac
Install from the Mac App Store. Click on the price located beneath the app's star rating. If an app is free, the button will read Get. Click on the green Install App button that appears.
Step #1. Decide which folder’s or app’s desktop shortcut you want to create. Find where the folder is located. If you cannot find it, see the end for instructions.
Step #2.Right-click on the folder or app name and click on Make Alias.
Step #3. You will see that a shortcut is immediately created for that folder or app. Press enter key. It has the word alias at the end of the name.
Step #4. Drag this shortcut to your desktop or Dock. You may also copy the shortcut and paste it on the desktop.
This is it!
You have successfully created the desktop shortcut for a folder or app. Now you may quickly use this to open that folder, or launch the app. You may repeat this with as many folders and apps you like.
If you wish, you may select the shortcut, press the enter key, and rename it to remove the word ‘alias.’
Finally, if you wish to see the original folder, right-click on the shortcut icon and click on Show Original.
Note 1: Even if you move the original folder to some other location, the shortcut you created still works. Beautiful! Isn’t it.
Note 2: You may use this method to create shortcuts even for files like image, document, zip, music, movie, etc.
Not able to Find the Folder Location?
Finding applications is clear. You click on Finder → Applications, and there you have all your applications. Knowing the location of the Folders you create is also straightforward.
But for some folders, especially system folders like Downloads, Documents, etc. it may be a bit tough to know the path. Here are some ways to know it.
#1. From Sidebar: Launch Finder, place your pointer on the folder name in left Sidebar, and then right-click. Finally, click Show in Enclosing Folder. Now follow the above steps.
#2. Using Path Bar: Be inside Finder and click on View from the menu bar. Now click Show Path Bar. A tab will be added to the bottom of the Finder. It has the location/path for the folder you click or select.
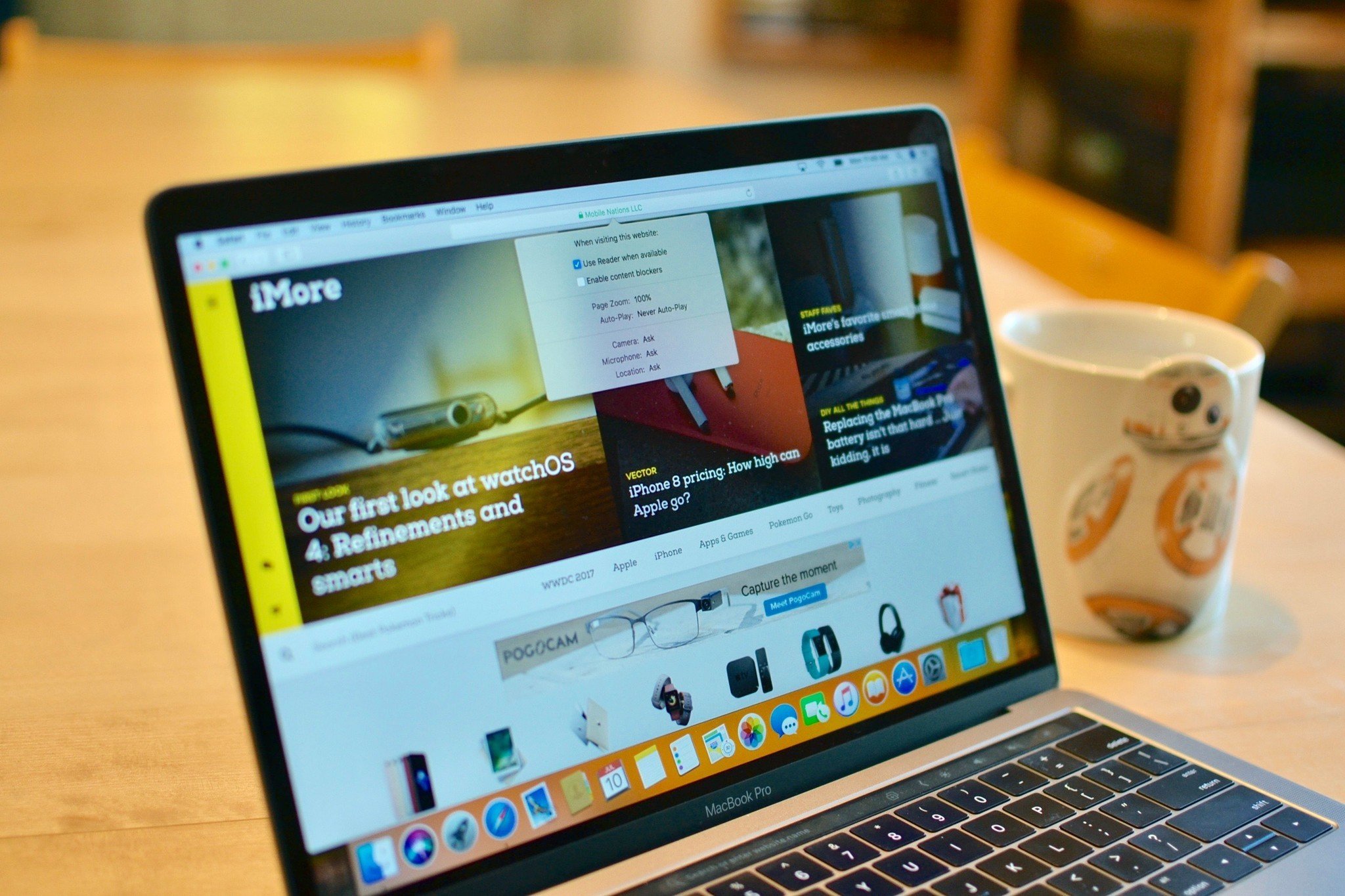
#3. Use Spotlight Search: Launch Spotlight Search by clicking the search icon in menu bar or press Command (⌘) + Space Bar. Now type the folder name and then scroll to the bottom of the search result and click on Show all in Finder… Click on the folder and follow the above steps to make its shortcut.
#4. Use Siri: I do not like Siri on Mac, notably older Macs. Anyways, you may ask Siri on Mac to ‘Show Download Folder’ (or any folder) and then go to the bottom of the result and click on Show all results in Finder… Now you may follow the above steps. Please note that this does not always work.
Create Desktop Shortcuts on Mac Using Drag and Drop
The above method is swift and simple. It is the one I prefer. However, there is an additional way to create folder and app shortcuts on Mac.
Step #1. Be at the location of the folder or app you want to create the shortcut of.
Step #2. Press and hold Option (⌥) + Command (⌘) key together. Do not leave the hold. Now click on the folder or app and drag it to the desktop.
Note: When you use this method, there are chances that you may unwillingly and unknowingly copy or move the folder instead of making its shortcut. Don’t worry. Press Command (⌘) + Z to undo and try again, or use the first method.
Add Folder Shortcuts to Dock on Mac
I recently wrote a post where I explained how to add website shortcuts to Dock on Mac. It is an interesting article. Similarly, you may add shortcuts to your Dock too.
Follow any of the above methods and make the shortcut of the folder or app (you may directly add an app to Dock, but anyway). Now drag that shortcut from Desktop to the rightmost part of Dock (Second left to the Trash icon).
Wrapping up…
Macbook Pro Apps
These were two easy ways to create shortcut icons on Mac. There is a third method that I know of, which requires Terminal and some command lines. However, it is tricky and beyond the simplicity of the average user. Also, if you change the folder location, the shortcut stops working. So I did not mention this method.
Secondly, on Macs running OS versions before Catalina, you may also click on a Folder or App and then press together Command (⌘) + L. It will instantly make the alias. It works on my old MacBook Pro running macOS Sierra, but on a different MacBook Pro running the latest version of macOS Catalina, this quick method does not seem to work.
You may also like:
What are your thoughts regarding shortcuts on Mac? Have you used it on Windows? How was the experience there? Share your opinion in the comment section below.
Suraj is a digital marketing expert on the iGB's team. He contributes to the social media section along with tips and tricks for iPhone, Apple Watch. Apart from blogging, he likes to work out as much as he can in his gym and love to listening to retro music.
Mac Book How To Add App To Desktop Windows 10
- https://www.igeeksblog.com/author/padmasuraj/How to Save Your Kids from their Digital Exposure ?
- https://www.igeeksblog.com/author/padmasuraj/How to Add Filter to Video on iPhone and iPad in iOS 13
- https://www.igeeksblog.com/author/padmasuraj/How to Manage Downloads in Safari on iPhone and iPad in iOS 13
- https://www.igeeksblog.com/author/padmasuraj/How to Use External Hard Drives with iPad and iPhone in iOS 13
Add an email account

If you haven't already set up an email account in Mail, you might be prompted to add one when you open the app. If you're not prompted, or you just want to add another account, follow these steps:
- From the menu bar in Mail, choose Mail > Add Account.
- Select your email provider from the list, then click Continue.
- Some accounts, such as Google, might ask that you click Open Browser to complete authentication in your web browser.
- Follow the onscreen instructions to enter account details, such as your name, email address, and password. If you're not sure what information to enter, please contact your email provider for help.
Use the Inbox for each account
The Inbox gathers together the messages for every email account you added. If you added more than one account, you can click the disclosure triangle next to Inbox in the sidebar, then select a mailbox to see only the messages for that account.
Optional: Turn on other account features
If your account includes support for contacts, calendars, notes, or other features in addition to email, you can turn those features on or off:
- Choose Apple menu > System Preferences, then click Internet Accounts.
- Select your account in the sidebar.
- Select the features you want to use with your account.