The latest iOS 10 update on iPhone and the MacOS Sierra update on Mac have made it easy to access and work on files across multiple devices. In this article, we are showing you the steps to access Files located on your Mac using your iPhone or iPad.
By 2021, Apple will give developers the ability to create a “single binary” of an app—in other words, one app that can run on Mac, iPad, and iPhone.
Access Files on Mac Using iPhone
The latest macOS Sierra update allows you to store all the Files on the Desktop and on the Documents Folder of your Mac on iCloud Drive. This practically means that any File or Photo located on the Desktop and the Documents Folder of your Mac can be easily be accessed using either your iPhone or iPad.
In order to access Files located on your Mac using an iPhone, you will first need to make sure that iCloud Drive has the permission to access Files located on the Desktop and in the Documents Folder of your Mac. Once you grant this permission, accessing Files located on your Mac using an iOS device will become easy.
- A common way to make calls on an iPad is with Facetime but you can also use your iPhone's cell number or the Messages app. IPhone calls on iPad sync the two devices and rout calls through your iPhone even without an Apple ID. You can also use third-party apps like Skype or Talkatone with Google Voice.
- For businesses and schools that use Jamboard hardware, you can use your iPhone or iPad to join or open a Jam on a nearby board. Draw with various pens and colors to bring your ideas to life. Share Jams and work together with others in the same Jam in real time. Add sticky notes to brainstorm ideas together.
- The easiest way to set up Family Sharing is on an iPad or iPhone. (You can also set up on a Mac - we look at this later in the article - but it's a bit trickier.) Open the Settings app.
- Access Files On Mac Using iPhone. Follow the steps below to access Files, Photos and Documents located on the Desktop and in the Documents Folders on your Mac using an iPhone or iPad. Open the iCloud Drive app on your iPhone. You will be prompted to sign-in to iCloud using your Apple ID and Password, in case you are not already signed-in.
- With Zoom you can mirror your iPhone to an iPad, or to a Mac, or visa versa, or any combination of the above. It could not be more flexible and easy to share your screen. Zoom is a third-party video-conferencing app designed to let large groups do video meetings.
- IPhone-only apps can be run on an iPad in either of two zoom modes: the 1X mode or the 2X mode. These modes are indicated within a small circle in the lower-right corner of the iPad screen as the.
Without any further delay, let us first go through the process of allowing iCloud Drive to access all the files located on the Desktop and the Documents Folder on your Mac.
Allow iCloud Drive to Access Files on your Mac
It is quite possible that you may have already provided iCloud Drive with access to Files located on the Desktop and Documents Folder of your Mac. In case you haven’t, follow the steps below to provide iCloud Drive with access to Files located on your Mac.
1. Click on the Apple icon located in the top menu-bar of your Mac and then click on the System Preferences… option in the drop-down menu.
2. On the System Preferences screen, click on iCloud (See image below).
3. Next, you may be prompted to sign-in to iCloud using your Apple ID and Password, in case you are not already signed in.
4. Once you are signed-in, you may see a screen providing you with the option to Setup “Find My Mac” and use “iCloud For Contacts, Notes, Calendars”. Click on Next to move to the next screen.
5. On the next screen, click on the little box next to iCloud Drive to setup iCloud Drive on your Mac (See image below)
6. Next, click on the Options button located next to iCloud Drive.
7. On the next screen, make sure that you are on the Documents tab and then check the option for Desktop & Documents Folder (See image below)
8. Wait for the existing files located on the Desktop and Documents Folder on your Mac to be copied to iCloud Drive and click on Done (See image above)
Once you provide iCloud Drive with access to “Desktop and Documents Folder” on your Mac, all the existing files on the Desktop and on the Documents Folder of your Mac will be available on iCloud Drive.
Similarly, any new File, Document or image that you place in the Documents Folder or on the Desktop of your Mac will immediately become available on iCloud Drive, making it easy to access these files using your iPhone or iPad.
Note: You may be asked to upgrade your iCloud Storage Plan in case the Files on your Mac require more than 5 GB storage as available in Free iCloud Storage Plan.
Access Files On Mac Using iPhone
Follow the steps below to access Files, Photos and Documents located on the Desktop and in the Documents Folders on your Mac using an iPhone or iPad.
Download Ipad Apps On Mac
1. Open the iCloud Drive app on your iPhone
2. You will be prompted to sign-in to iCloud using your Apple ID and Password, in case you are not already signed-in.
Run Ipad App On Mac
Note: You will need to sign-in with the same Apple ID and Password that you had used for signing into iCloud Drive on Mac.
Can Iphone Apps Be Used On Macbook
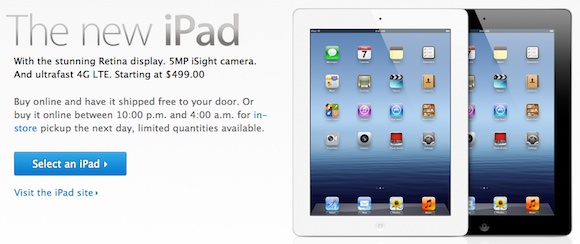
3. Once in iCloud Drive, you will see two new folders: Desktop and Documents (See image below)
4. You can access any File, Document or Photo located on the Desktop of your Mac by clicking on the Desktop Folder.
5. Similarly, you can access any File, Document or Photo stored in the Documents Folder on your Mac by tapping on the Documents Folder.