Use the BackgroundTasks framework to keep your app content up to date and run tasks requiring minutes to complete while your app is in the background. Longer tasks can optionally require a powered device and network connectivity. Register launch handlers for tasks when the app launches and schedule them as required. The system will launch your app in the background and execute the tasks. Apps move to the background state for many reasons. When the user exits a foreground app, that app moves to the background state briefly before UIKit suspends it. The system may also launch an app directly into the background state, or move a suspended app into the background, and give it time to perform important tasks. This happens when macOS remembers that the Background Music device was your default audio device the last time you used (or didn't use) headphones. A Chrome bug stops Chrome from switching to the Background Music device after you open Background Music. Chrome's audio will still play, but Background Music won't be aware of it. Photo background apps come in all shapes and sizes. Some focus solely on erasing and changing photo backgrounds, while others are part of a more extensive photo editing app. Here are the best background photo editors for iPhone. Usually an app is allowed to finish up some tasks in the background after you left it, so there are times when you use an app and leave it and it will still continue doing something for a few more minutes (up to about 10 as I recall), and that can happen after some or every uses of an app.
Preview User Guide
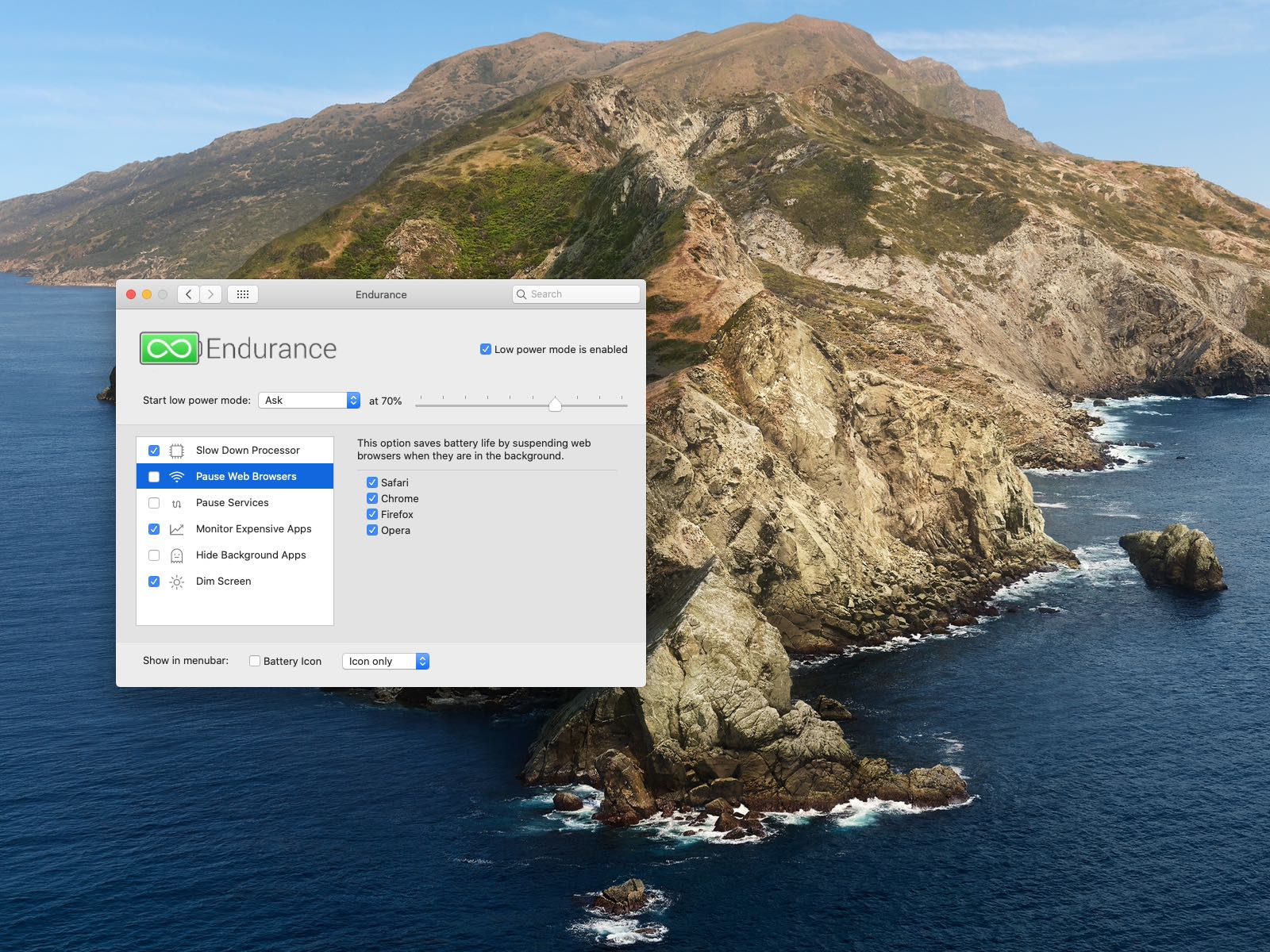
Apowermirror
You can extract part of an image. For example, you can extract one person’s face from a group photo and then paste the face elsewhere.
If an image’s background consists of areas that are mainly the same color, you can also remove the background.
Extract an image
In the Preview app on your Mac, if the Markup toolbar isn’t showing, click the Show Markup Toolbar button , click the Selection Tools menu , then select the Smart Lasso tool .
Trace the edge of the image you want to extract.
Make sure the image’s edge is within the thick border that appears as you trace.
Connect the end of the border back to its beginning, or stop dragging to connect the border in a straight line back to the beginning.
Do one of the following:
To copy the image so that you can paste it in a document, choose Edit > Copy.
To remove everything outside of your selection, click Crop or choose Edit > Invert Selection, then press Delete.
Extract a PDF page as an image
You can select part of an image opened in Preview, then copy and paste it elsewhere or crop the content surrounding it. If the image is in a PDF, you need to extract the PDF page as an image before you can use the image markup tools.
In the Preview app on your Mac, open the PDF file, choose View > Thumbnails, then select the page in the thumbnail sidebar.
Click File > Export, type a name, add a tag (optional), then choose where you want to save it.
Click the Format pop-up menu and choose an image format (such as PNG).
Click Save.
Appalachian Power
Remove the background from an image
Background App Power Saving Mac Files
In the Preview app on your Mac, if the Markup toolbar isn’t showing, click the Show Markup Toolbar button , then click the Instant Alpha button (or use the Touch Bar).
Drag over part of the background.
Preview selects the area you dragged over and any pixels adjacent to it that have the same colors.
To delete the selected area, press Delete.
To delete everything outside the selected area, choose Edit > Invert Selection, then press Delete.
Repeat steps 2 and 3 until you have the image you want.
