Clear Mac App Store Temp Cache to Fix Some Download Issues Oct 8, 2016 - 4 Comments Rarely, the Mac App Store may report erroneous app download statuses or even offer a malformed file leading to an app that doesn’t launch or is partially downloaded. How to clear the App Store cache and refresh your content. Launch the App Store app from your iPhone or iPad Home screen. Tap ten times on any of the tab buttons at the bottom (Featured, Top Charts, Explore, Search, Updates) That's it. The App Store app will purge its cache and reload everything fresh and updated.
- Clear Mac App Store Cache
- Flush App Store Cache Mac
- Cancellare Cache App Store Mac
- App Store For Mac
- Apple Mac Apps Store
- App Store Cache Macos
The cache is a type of memory where data is stored so as to make it easily available when it is needed by the macOS High Sierra. It stores technical data when a browser, app, or system operations are carried out. Over some time cache files can occupy space on hard drive. That`s why it is very important to clear Mac cache regularly in order to preserve its high speed. Caches can include temp files, apps specific caches, partly completed downloads, messaging cache, and web browser history and cache. So, let`s find out how to clean Mac cache via different ways.
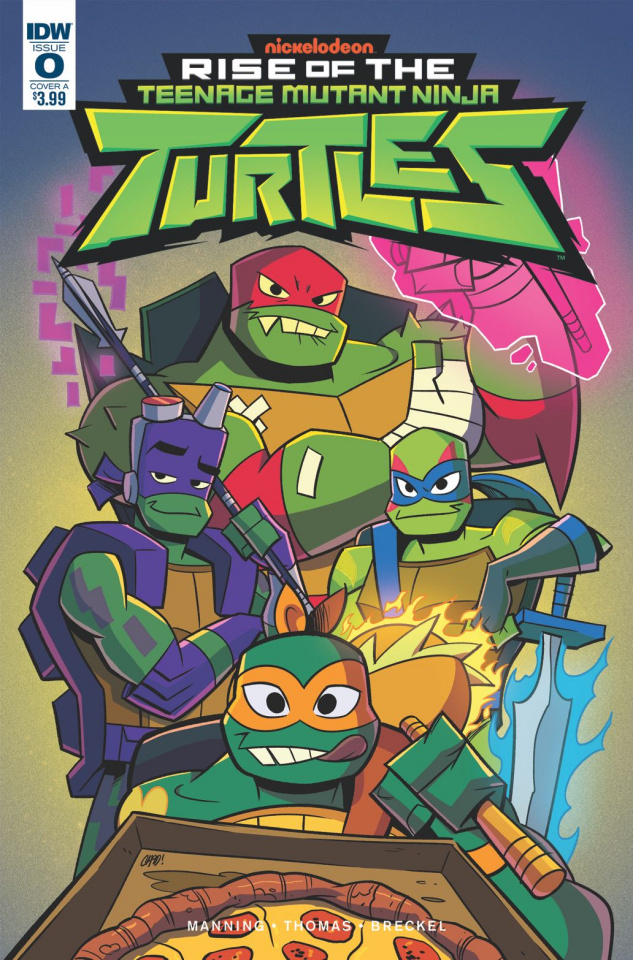
Clean up your Mac manually
Go to cache and delete the contents – that is what the cache cleaning on Mac is about. Open Finder, select “Go”, click “Go to folder”, type “Library/Caches/”, remove certain cache files, and empty trash.
Fix a lot of browser related errors by Mac safari cache cleaning
All Safari users should remember that too much cache piling up in the background can cause a lot of problems. Clear cache in Safari is pretty easy:
Clear Mac App Store Cache
- Launch Safari on your computer
- Click on the “Safari” in the menu bar
- Click on “Preferences”
- Click on the “Advanced”
- Click on the “Show Develop menu in menu bar”
- Click on “Develop”
- Click on “Empty Caches”
Clear Chrome cache by taking several steps
It is very helpful to know how to clear out all Chrome data because there are many cases when users might want to delete all cookies, browser history, web data, and download history for privacy or troubleshooting purposes. This is the simplest way to do it:
- Open Chrome
- Go to the “Chrome” menu
- Choose “Clear Browsing Data”
- Choose caches and web data you are going to remove
- Choose the time period to delete from
- Choose “Clear browsing data”

Use MacFly Pro to clear cache on your Mac
MacFly Pro is an effective app for decluttering your Mac`s system. It can help you clean up and speed up your computer safely. Here is how it works:
- Install the program
- Open MacFly Pro
- Head to the Cleanup tab
- Start a System scan
- Press Review Files
- Press Clean to remove temporary files, log, User and System cache
With the use of MacFly Pro, you can tackle the problem in no time. You will have a wonderful opportunity to get maximum out of your computer performance seamlessly and quickly. What is more, this cleaning program offers everything you will be satisfied with – intuitive design, simple navigation, reliability, and effectiveness.
Now you know how to clean cache on your system and improve its maintenance. All you have to do is to transfer your knowledge into practice.
Please enable JavaScript to view the comments powered by Disqus.Check tutorial of Clear Mac App Store Temp Cache to Fix Some Download Issues
So after a lot of requests from our users here is a guide about Clear Mac App Store Temp Cache to Fix Some Download Issues.
In rare cases, the Mac App Store can report erroneous app download status or even offer a malformed file leading to an app not starting or partially downloading. These situations are almost always the result of an interrupted or damaged download, but can also occur in some other scenarios.
Sometimes simply deleting the affected app can be difficult to fix an environment, but in some cases it may not be possible or effective. These kinds of unusual errors can usually be resolved by manually clearing the cache of the Mac App Store and then downloading the app again or revisiting the Mac App Store. This one tutorial will go through to complete that process.
Access to the Mac App Store Temporary download caches
Make sure to back upup of your Mac before starting this process, it’s unlikely that anything will go wrong if you follow the instructions, but since you’re editing a system-level cache folder, it’s always good practice to have a backup.up and to ensure that your data is safe. Don’t skip support up.
- Quit the Mac App Store
- Open the Terminal, located in / Applications / Utilities / and type the following command exactly:
- Hit Return and the com.apple.appstore folder will open in the Mac OS Finder
- Move the contents of this folder to the Mac desktop (or move the temporary data to the trash if you are sure)
- Most importantly, do not delete or modify other files outside of this directory, when done, close the com.apple.applestore folder
- Restart Mac App Store
open $ TMPDIR ../ C / com.apple.appstore /

Now you should be able to re-download or redownload the apps or Mac OS installation files, and they should work properly as intended.
This process can help if you are unable to download something from the Mac App Store, if it is displayed up incorrectly as downloaded when it is not, or if there are constant verification errors or other issues with the downloaded app or installation file. For example, you may need to do this if you notice that the Mac App Store is constantly showing a Mac OS installer as “Downloaded” even though the download has not completed, as discussed in this Sierra troubleshooting. Deleting the temporary cache data will allow you to download that Mac OS installer again in such a situation.
Flush App Store Cache Mac
This troubleshooting trick does not fix user-level cache problems with the App Store, which are typically superficial behaviors such as the App Store not loading pages or behaving extremely slow.
For those wondering about alternatives that do not require the command line, you can also access this temporary cache folder from the Mac App Store “Debug” menu, but the latest versions of Mac OS and Mac App Store do not seem to match the current default settings. support write command to reveal the option. If you happen to know of an updated standard suite that works with modern Mac OS releases, please leave a comment.
Clear Mac App Store Temp Cache to Fix Some Download Issues Guide is free?
This guide is a free model
Free Trial: May be included, please check on the official site, we mentioned above.
The Clear Mac App Store Temp Cache to Fix Some Download Issues tutorial price is Free or Freemium. This means you can truly enjoy the Clear Mac App Store Temp Cache to Fix Some Download Issues guide.
Cancellare Cache App Store Mac
The Clear Mac App Store Temp Cache to Fix Some Download Issues guide gives you an easy-to-use and efficient management and Clear Mac App Store Temp Cache to Fix Some Download Issues allows you to focus on the most important things. It’s friendly guide to use maybe you will love it and Clear Mac App Store Temp Cache to Fix Some Download Issues tutorial can be used on Linux, Windows or android devices.
Clear Mac App Store Temp Cache to Fix Some Download Issues: benefits
- The Clear Mac App Store Temp Cache to Fix Some Download Issues tutorial is free .
- Helps many users follow up with interest in a timely manner.
- The price of the Clear Mac App Store Temp Cache to Fix Some Download Issues guide is free.
Clear Mac App Store Temp Cache to Fix Some Download Issues: FAQ
Tutorial Summary: Clear Mac App Store Temp Cache to Fix Some Download Issues
How this tutorial helping you?
App Store For Mac
What is actual time in which this method complete?
What are the supported Device?
Apple Mac Apps Store
What are the supported Operating system?
Clear Mac App Store Temp Cache to Fix Some Download Issues Tutorial: final note
App Store Cache Macos
For our visitors: If you have any queries regards the Clear Mac App Store Temp Cache to Fix Some Download Issues, then please ask us through the comment section below or directly contact us.
Education: This guide or tutorial is just for educational purposes.
Misinformation: If you want to correct any misinformation about the guide “Clear Mac App Store Temp Cache to Fix Some Download Issues”, then kindly contact us.
Want to add an alternate method: If anyone wants to add the more methods to the guide Clear Mac App Store Temp Cache to Fix Some Download Issues, then kindly contact us.
Our Contact: Kindly use our contact page regards any help. You may also use our social and accounts by following the Whatsapp, Facebook, and Twitter for your questions. We always love to help you. We answer your questions within 24-48 hours (Weekend off).
Channel: If you want the latest software updates and discussion about any software in your pocket, then here is our Telegram channel.