Calendar apps on your Mac help you enhance your productivity. You can plan your day, week, month, and year to achieve your professional goals. Moreover, these apps also help you manage your personal life. Manage all your events, assignments, appointments, and reminders with the best calendar apps for Mac in 2020.
Google Calendar for Mac to save time and make the most of every day. Different ways to view your calendar – Quickly switch between month, week and day view. Events from Gmail – Flight, hotel, concert, restaurant reservations and more are added to your calendar automatically. Calendars is the most elegant and easy to use calendar application available on the App Store. It works perfectly with Google Calendar and built-in iOS Calendar. Calendars allows you to manage events both online and offline. Thanks to the unique interface you can move events simply with Drag & Drop.
#1. Informant
- Free Way to Sync Mac Calendar with Google. One of the best - totally free - ways to sync Mac Calendar with Google is to use SyncMate. This powerful app is designed specifically for Mac, and it’s a one-stop sync calendar solution. Follow the below steps to sync your Mac Calendar with Google using SyncMate: Download and install SyncMate on.
- In the top left corner of your screen, click Calendar Preferences. Click the Accounts tab. On the left side of the Accounts tab, click Add. Select Google Continue. To add your Google account.
The informant has bundled your task planning, notes, and calendar in a single app. On your Mac, you can easily manage everything with this single organizer.
Trusted by more than one million users, the app is pretty and smart with features like color coding and emoticons.
When you integrate your tasks in calendar views, you get clear ideas of how your day looks and goes ahead. Focus View is a unique feature of Informant. This feature allows you to pay close attention to a single day at a time. Moreover, there are customizable sections to help you see groups of tasks.
With a strong task manager, you can create projects, use sub-tasks, and manage tasks. The addition of Franklin-style priorities is a remarkable achievement.
Price: $49.99
Download
#2. Calendar 366 II
/001_how-to-set-up-google-calendar-ical-sync-1172184-18d33090d62042c49ea93d0d11f4024d.jpg)
Calendar 366 II is arguably the most complete menu bar calendar for your Mac. Organize your events, reminders, appointments, meetings, to-dos, deadlines, birthdays, and more.
Individual display and themes are notable features. You can select your preferences according to year, month, week, or day. Next create your list or agenda, and color code from light red to dark to the darkest blue.
Google Calendar App Macbook
For any common user, natural text input is a boon. This feature quickly creates events without using any drop-down menu. For example, you can simply write: “Meeting with the designer team tomorrow at 11:00 am.”
Once you create events, you can find or search them with equal ease. And make changes in your events, add attachments, or notes.
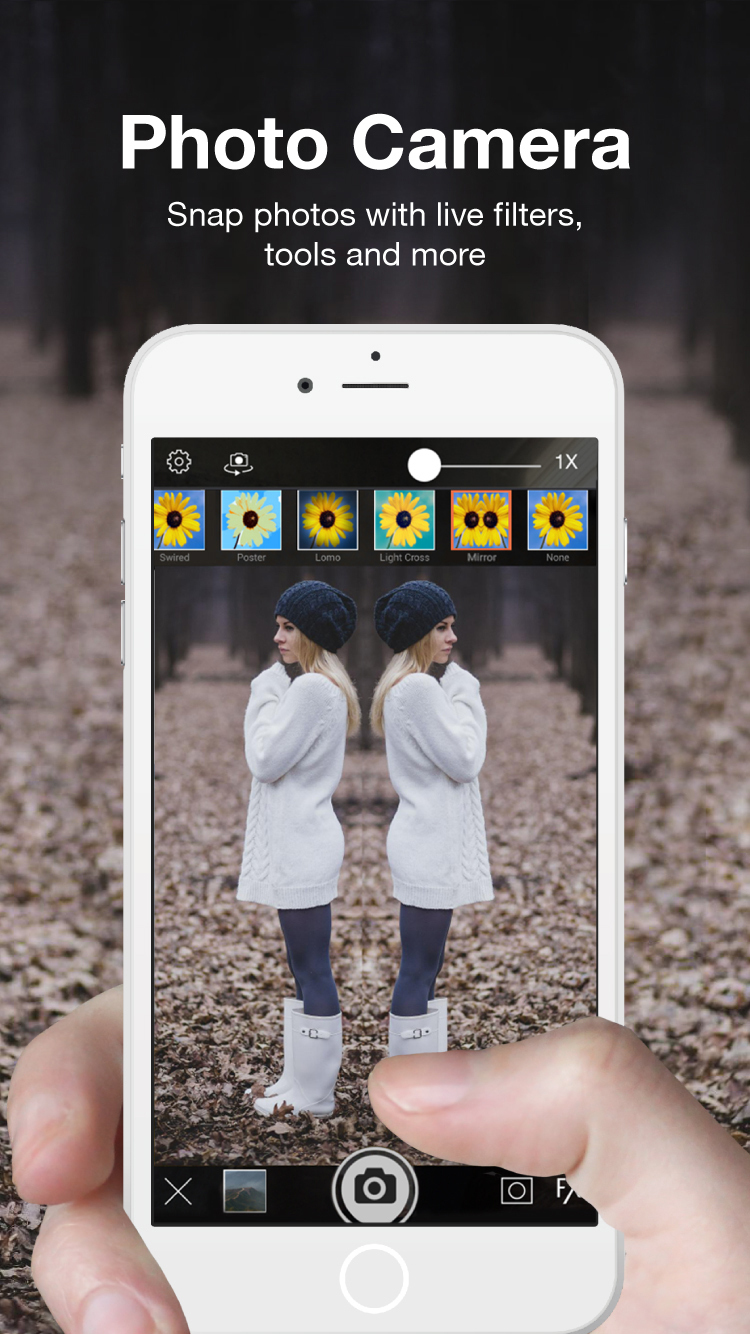
Price: $14.99
Download
#3. Fantastical – Calendar & Tasks
Fantastical shows a full calendar window having, day, month, year views. You can instantly turn on/off multiple calendars with a click.
Setting up a meeting in a different city? Then, you have a feature for the location-based reminder. How about adding a few lines to events? Yes, you can add event notes to help you recall your thoughts as well. What’s more, use the dark and light themes to add some fine customization.
Price: Free (In-app Purchases start from $4.99)
Download
#4. BusyCal
What sets BusyCal apart is the range of highly user-friendly features. The app enables you to create a quick to-do list, set reminders and alarms for future gatherings or events. Plus, you can instantly arrange events using natural language.
It displays your calendar in day, week, month, and year view. You can also customize these views as per your need. There is also an option to display a to-do list in the sidebar. Any special trait? You can also view live climate forecasts.
Price: $49.99
Download
#5. Planner Pro
Aiming to organize your daily life better, Planner Pro can be your ideal companion. The app is built with a number of effective features that help arrange tasks efficiently. You can instantly add, edit, and remove events. Besides, you will be able to modify meetings’ timings without any hassle.
For each task, you can create various notes and set them based on priority. To manage tasks a little better, you can set reminders. Don’t want anyone to bump into your secret events? You can hide them to keep special events confidential.
Price: $24.99
Download
#6. Any.do
Organize your life and get more done with this calendar and to-do list app that’s trusted by millions of users around the world. It syncs seamlessly between your mobile, computer, web, and tablet to have your tasks, reminders, to-do lists, calendar, and schedule up-to-date at all times.
Further, you can even collaborate and get more done with any other person using shared lists and assigned tasks. It comes with a powerful widget that lets you have your calendar and to-do list always at hand for easy access. It also supports voice-entry and cross-platform usage for reminders.
Price: Free
Download
#7. InstaCal
InstaCal is simple but pretty neat regarding functionality. You can instantly open this app using a configurable keyboard shortcut. Then, you will view your calendars and configure them.
It allows you to use any calendar apps which you have added to your Mac. For instance, it works with Google Calendar, Outlook, Office 365, and more. Besides, you can use customizable calendar colors to make the interface more appealing.
Price: $4.99
Download
#8. Calendars
Calendars app is your one-stop solution to access your events, weather information, Google, Facebook, birthdays, and more. This app surely saves your time as you are not supposed to check your emails and Facebook feed separately. A great boost to your productivity at the office and home.
Facebook integration in Calendars is a praiseworthy move as you can check birthdays of your loved ones with a single click. Moreover, you can check events you are invited to and friends who are going to attend the events. The app also gives you weather forecasts for up to 15 days. Now plan your day or week much in advance!
Price: Free (In-app Purchases start from $0.99)
Download
Download Google Calendar Mac Os
#9. EzyCal
Want to be highly productive? EzyCal helps you organize your daily tasks, meetings, be it social or professional, and manage them immaculately. Since it is a Gregorian calendar, it will let you use natural language event and set reminders with beautiful calendar views.
You can effortlessly add events and make to-do lists to remain ahead of the time. Keep track of your activities. Apply vibrant colors to highlight key sessions. How about altering the size? Yes, you can have various screen sizes to have a comfy look at your agenda.
Price: $2.99
Download
Google Calendar App For Mac Free
#10. Microsoft Outlook
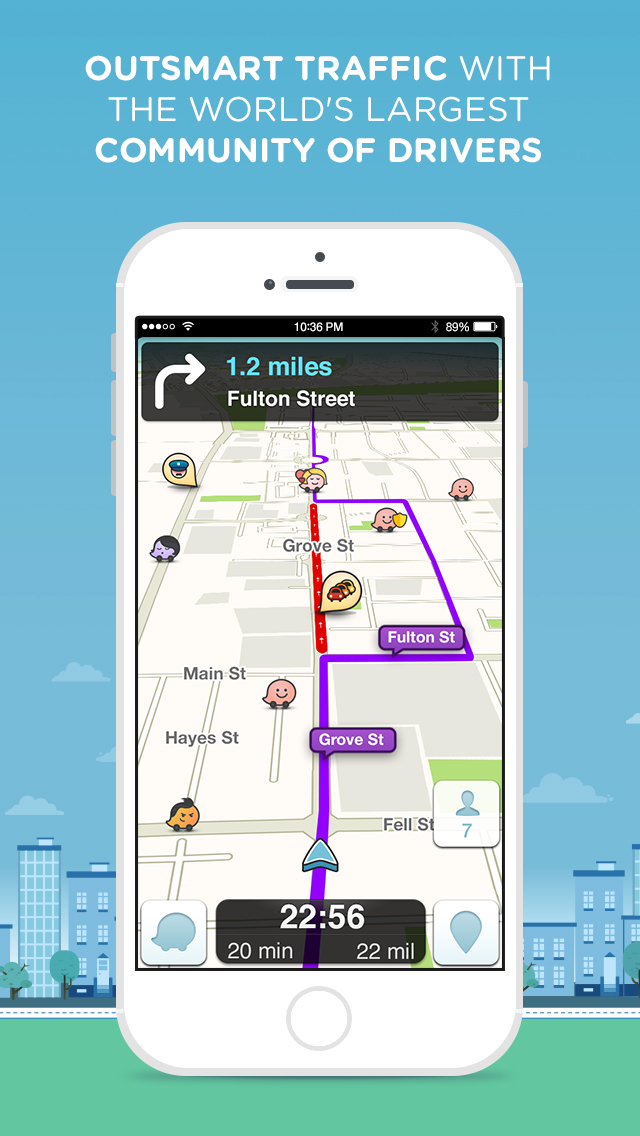
Microsoft Outlook combines email and calendar to make your office life easier. Making the most of Microsoft 365, this app helps you access your emails, files, calendar events, and contacts across all accounts. On top of this, personalized inbox and calendar let you prioritize your tasks.
You can check multiple calendars at once and place your commitments in the right order. Just keep your favorite people front and center with calendar, contacts, and email.
A smart worker, Microsoft Outlook automatically adds your travel, bill payments, and reservations to your calendar.
Price: Free (In-app Purchases start from $69.99)
Download
That’s all, friends!
What is your plan?
Individually, people like to use calendar apps on their iOS devices. However, when in office, they prefer everything on a larger screen of Mac. Therefore, this updated list of calendar apps was long due. Which calendar app do you use on your Mac? Share your feedback with us in the comments below.
Jignesh Padhiyar is the co-founder of iGeeksBlog.com who has a keen eye for news, rumors and all the unusual stuff that happens around Apple products. During his tight schedule, Jignesh finds some moments of respite to share side-splitting contents on social media.
- https://www.igeeksblog.com/author/iosblogger/
- https://www.igeeksblog.com/author/iosblogger/How to Share Purchased Apps Between iPhones and iPads
- https://www.igeeksblog.com/author/iosblogger/
- https://www.igeeksblog.com/author/iosblogger/
Calendar User Guide
If you publish or share calendars, you may want to refresh them so that others can see your latest changes. Or, if you subscribe to calendars, you may want to check for updates periodically to be sure you have the latest information.
A published, shared, or subscribed calendar has a Share Calendar button next to its name.
Refresh calendars
In the Calendar app on your Mac, choose View > Refresh Calendars.
Refresh a subscribed calendar
Subscribed calendars can be refreshed automatically.
In the Calendar app on your Mac, Control-click the calendar’s name, then choose Get Info.
Click the Auto-refresh pop-up menu, then choose an option.
Refresh shared calendars in an account
In the Calendar app on your Mac, choose Calendar > Preferences, then click Accounts.
Select the account, click the Refresh Calendars pop-up menu, then choose an option.
If you choose Push, the account is updated automatically when you make a change on any of your devices that use the same account, or when someone makes a change to a shared calendar in that account.
Refresh a calendar you publish
In the Calendar app on your Mac, Control-click a calendar below On My Mac in the calendar list.
If you don’t see the calendar list on the left, choose View > Show Calendar List. If your calendar list doesn’t have an On My Mac section, your calendars are in an account, such as iCloud.
Choose Get Info, then select “Publish changes automatically.”
If you see a warning symbol next to a calendar you published, shared, or subscribed to, Calendar is unable to connect to the calendar account. Check your internet connection and try refreshing or updating the calendar again.
Also, make sure the calendar hasn’t been deleted or moved. To see the calendar’s web address, Control-click the calendar’s name, then choose Get Info.