Do you encounter a frozen app on your Mac and can’t quit it normally? That spinning beach ball makes you crazy? Instead of just sitting and getting more frustrated, force quit an app that’s not responding. Thankfully, you’ve got options to close the unresponsive apps.
If you cannot switch from the unresponsive VLC app, press Command-Option-Shift-Esc for three seconds to force it to quit. This key combination tells OS X to force quit the frontmost app. Option #3: Bash Terminal killall command option. Open the Terminal application and type the following killall command to kill the VLC app. If force quitting an app from the Dock, Activity Monitor, or from the Apple Menu aren't working, try killing the app from the Terminal. Step 1: Tap Go on the menu bar and select Utilities. If you don’t see the name of the app in the list here, click “More Details” and find it in the list on the Processes tab. The frozen program will now close. RELATED: Windows Task Manager: The Complete Guide. Force Quit an App Using Command Prompt. You can find and force.

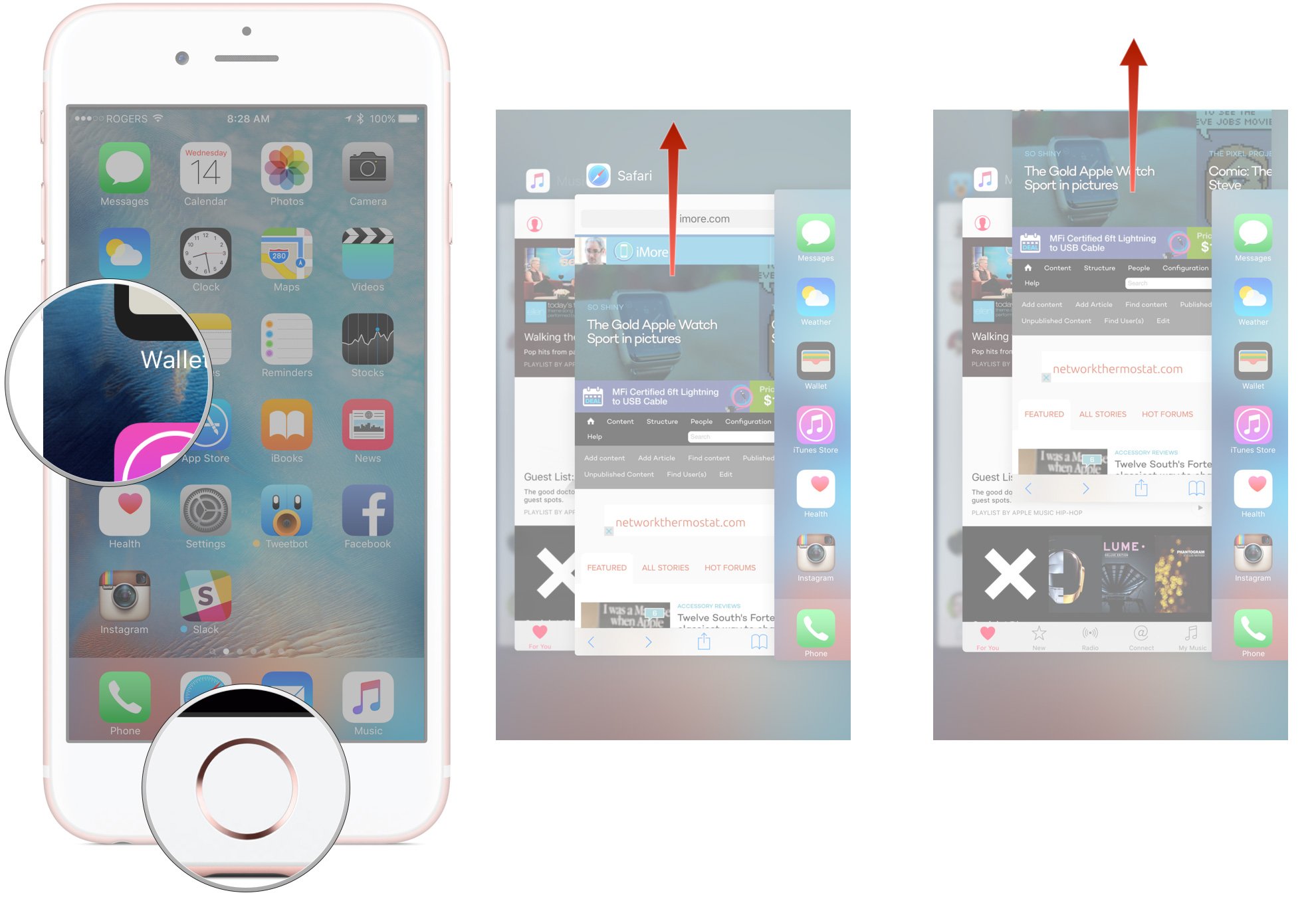
We’ve prepared five Mac force quit ways, so you can pick the one that works best for you. Moreover, we’ll tell you how to prevent the programs from hanging and what to do if your whole Mac stops responding.
How to Force Quit Mac Applications
Force quit from the Apple menu
Here’s how to force quit an app from the Apple menu:
- Click on the Apple logo in the top left corner of your screen.
- Select Force Quit.
- Choose the app that’s not responding.
- Click on the Force Quit button.
Force quit from the Dock
If you wonder how to force quit an app on Mac using the Dock, check out these simple steps:
- To open the dock menu, right-click on the application icon you want to shut down or click on the item and hold.
- Hold an Option (Alt) button, so the Quit menu changes to Force Quit.
- Click Force Quit.
As simple as that!
Force quit using the keyboard shortcut
Alternatively, you can use a force quit Mac shortcut to close an unresponsive app. Do the following:
- Press and hold the following keys: Command + Option + Esc.
- Select the program you want to quit from the dialogue box.
- Click Force Quit.
This method of force quit command Mac is especially useful if your mouse cursor is lagging a bit.
Force quit using the Terminal
If you prefer a command line method to solve the problems, you can quit an unresponsive app via Terminal. Here’s what you should do:
- Launch the Terminal.
- Type the following command: killall [application name]. For example, if Safari isn’t responding, type killall Safari.
- Click Enter. Your application will be shut down immediately.
Note that the killall command works at the system level and the auto-save option doesn’t work. Be careful not to lose your unsaved data.
A better way to force quit apps — CleanMyMac X
A smart maintenance app like CleanMyMac X has a problem of force quit on Mac covered. You can easily force quit program on your Mac with an Optimization utility. It has a special Hung Applications tool that allows to identify and fix the unresponsive app right away.
A direct access saves you time and allows to fix a frozen app in a matter of seconds. CleanMyMac also takes care of other performance issues, so if you want to get alerts when something goes wrong on your Mac, download CleanMyMac X for free and give it a try.
Fixing an app that hangs frequently: Short tips
You may notice that a particular app freezes quite often. It is natural to assume that there is something wrong with that application. But don’t worry, there are a few things you can do to fix the hanging app.
First of all, update an app to the latest version. App developers are constantly working on improvements, trying to deliver the best experience to users. The latest update may resolve all problems with the freezing app.
The next step is to clear the app’s cache, especially if you use it frequently. If there’s not enough free storage, a program won’t run smoothly. Once you delete the cache files, an app may start working normally.
You may also try to delete an app and reinstall it. Usually it resolves the problem of a frozen app.
What to do when your Mac freezes

Mac Force Kill App
Typically it’s just an app that hangs, but on rare occasions the Mac may freeze entirely and become completely unresponsive to anything. This is often accompanied by fans that work quite loudly, demonstrating a fully frozen Mac. To solve the problem, you need to shut down your computer and boot it again.
Here’s how to force reboot your Mac:
- Hold down the Power button until your Mac shuts down completely. This may take about 5 seconds.
- Wait a few seconds and then hit the Power button again to boot the Mac.
Mac How To Force Kill An App Free
As you may presume, this method is not perfect. Any unsaved information may be lost due to the sudden shutdown. However, sometimes it’s the only way to make your computer running.
That’s it. We hope this guide has helped you to force close Mac app that’s not responding. Keep in mind, with regular maintenance, your computer will be at tip-top shape, running at its best. And software like CleanMyMac X can help you keep an eye on your Mac. It can reset and delete apps, free up RAM, clean up the system, take care of the startup programs that slow down your computer, and speed up your Mac with its maintenance scripts. And that’s what will help you avoid problems with frozen apps on your Mac.
Thanks for reading and stay tuned!