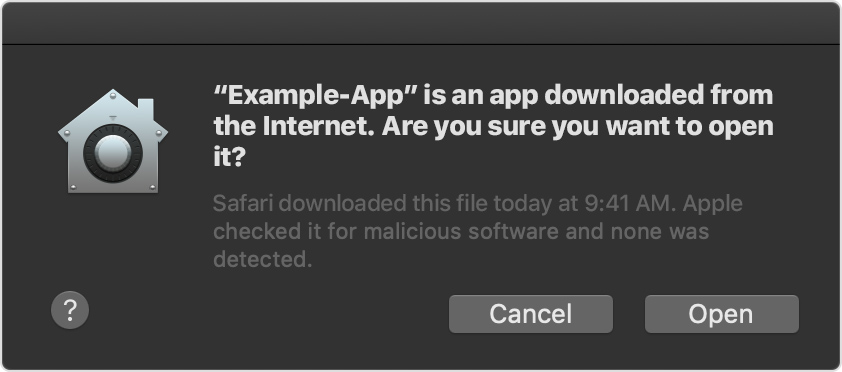
Mac: How to install apps from anywhere When Apple released Mac OS Mavericks in 2013, a new feature called Gatekeeper added an extra layer of security to your Mac. It only allows you to install apps from the App Store or Apps which have been digitally signed by an identified developer. Mac App Store: The Mac will only run apps downloaded from the Mac App Store. Mac App Store and identified developers: When you try to open a new app and it’s not on the list of identified. Remote Install & Removal. Realtime-Spy can be installed remotely onto your Mac via email or file transfer by sending the logging app file to your remote Mac. When the user runs and accepts the installation file Realtime-Spy installs itself and invisible stealth monitoring begins immediately, and logs are updated in real-time.
Installing SecureAnywhere

Send Anywhere is a great app - it's crossplatform, allows me to access my android apps and save them on my Mac. Nothing else works as well - tried 'Zapya', 'Shareit', 'WeTransfer' - they all lack the smoothness and pure power of this app. Congrats to Estmob for making a good app. If an app you want to open is being blocked here's how to override macOS's security measures so you can open all apps. Get the open apps from Anywhere option back. Apps we can install on our. Dec 12, 2016 Now, you are able to install and open apps downloaded from anywhere under macOS Sierra. Using this command turns Gatekeeper off and allows apps from anywhere including unidentified developers. Apple issues warnings that these unidentified developer (unsigned) apps possibly make your mac more vulnerable to malware and junkware.
To install SecureAnywhere:
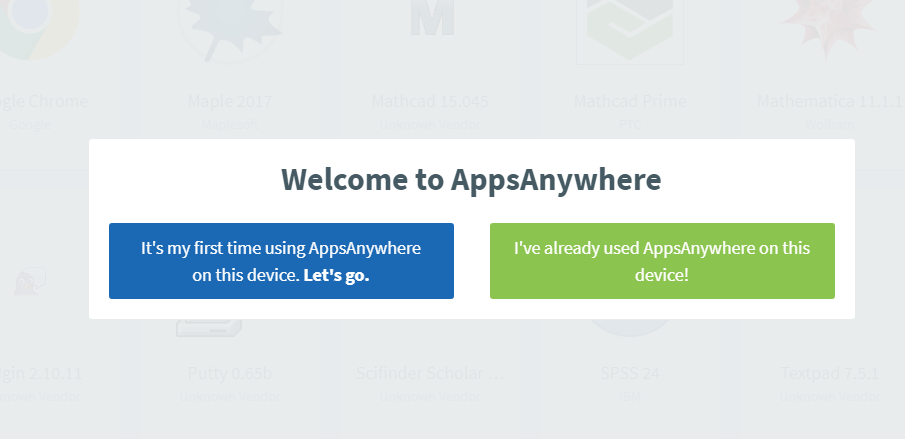
- Click here to reach the Webroot SecureAnywhere installer for your Mac, and click the Download Now button to begin the installation process.
- Next, in the bottom right corner of your screen, or in your downloads folder, select the wsamac.dmg file.
- Double-click the the Webroot SecureAnywhere icon to launch the installer.
- On your Mac's system message window, click Open to continue launching the installer.
- In the Webroot SecureAnywhere window, select your preferred language, and click the Next button.
Note: Make sure you select the language that you intend to use; once SecureAnywhere installs, you cannot change it.
- Enter your keycode, and click Agree And Install.
Note: Your keycode is the 20-character license that identifies your Webroot account. In addition, the keycode identifies whether you purchased a multi-user license that allows you to install SecureAnywhere on the total number of devices you purchased on your subscription.
- Enter your Mac's User Name and Password, and click the OK button.
- If necessary, you will be asked to grant Webroot SecureAnywhere full disk access. To do this, click the Open System Preferences button.
- On your Mac's System Preferences page, select the Security & Privacy settings icon.
- Then, click the Privacy tab, and scroll down through the list of applications until you see the Full Disk Access folder icon, and select it.
- If the padlock icon is locked, you will need to click it, and enter your Mac's Password, and then click the Unlock button to make changes to the Security & Privacy settings.
- In the Security & Privacy window, click the + button, and navigate to your Mac's applications tab, then select Webroot SecureAnywhere and click Open.
- Select the check box next to Webroot SecureAnywhere, and click the Quit Now button in the drop-down window that states you will need to first quit Webroot SecureAnywhere before it will have full disk access.
- Return to the Webroot SecureAnywhere window, and click the Next button.
- You will then be prompted to install a system extension. Click the Install Extension button.
- When prompted, click the Open Security Preferences button.
- On your Mac'sSystem Preferences page, select theSecurity & Privacy settings icon.
- Click the General tab, and then click the Allow button next to the block message. Note that you will have to repeat steps for unlocking the padlock if you locked the padlock in the bottom-left of the screen first.
- Close your Mac's System Preferences window, and return to the Webroot SecureAnywhere installation window. Once the Webroot SecureAnywhere installation is done, click the Finish button.
Macos Install Apps From Anywhere
- When the Activation Successful screen displays, click the Scan Now button.
- SecureAnywhere begins scanning your Mac for viruses, spyware, and other potential threats. If it detects threats during the scan, it prompts you to move the items to quarantine. In quarantine, the items are rendered inoperable and can no longer harm your system or steal data. For more information, see Managing Detected Threats.