- How To Create Simple Mac Apps From Shell Scripts Free
- How To Create Simple Mac Apps From Shell Scripts Online
Bash is a Unix shell, which is a command line interface (CLI) for interacting with an operating system (OS). Any command that you can run from the command line can be used in a bash script. Scripts are used to run a series of commands. Bash is available by default on Linux and macOS operating systems. How to Write Shell Script in Linux/Unix. Shell Scripts are written using text editors. On your Linux system, open a text editor program, open a new file to begin typing a shell script or shell programming, then give the shell permission to execute your shell script and put your script at the location from where the shell can find it. A bash script that has it execute bit set doesn't necessarily need to be placed in a bundle to be executed, simple double-click it if just in Finder or run it from Terminal. If you really want an application bundle then create it using AppleScript or Automator, the latter of which is easy. Fortunately you can easily tell if an application is scriptable. You can use the Script Editor to look for applications with dictionaries. From the Script Editor, choose File – Open Dictionary. You get a window which lists all the applications that the Script Editor thinks are scriptable.
Bash scripting is an extremely useful and powerful part of system administration and development. It might seem extremely scary the first time you do it, but hopefully this guide will help ease the fear.
Bash is a Unix shell, which is a command line interface (CLI) for interacting with an operating system (OS). Any command that you can run from the command line can be used in a bash script. Scripts are used to run a series of commands.
Bash is available by default on Linux and macOS operating systems.
This is not meant to be an extensive guide to bash scripting, but just a straightforward guide to getting started with making your first script, and learning some basic bash syntax.
Note: Newer macOS installations (from Catalina) come installed with zsh (Z shell) as the new default, but everything in this article will still be applicable.
Prerequisites
- A basic command line knowledge is required. Everything you need to know to get started can be found in my How to Use the Command Line article.
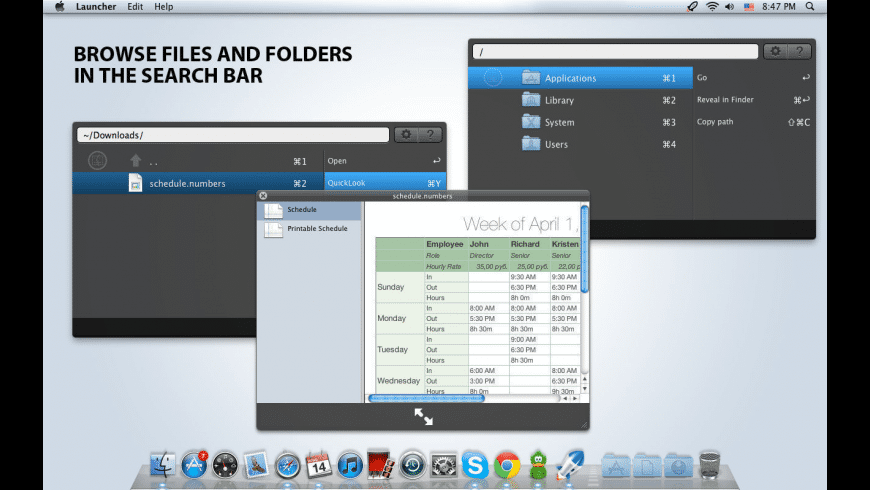
This guide was created on macOS, and will be using /Users/you as the default user directory for all examples. However, the concepts here will apply to any Unix-like operating system, including macOS and various Linux distributions.
Goals
In this tutorial, we're going to:
- Create a bash script
Learn about:
Create Your First Script
Making a bash script is a lot simpler than you might think.
Create a file called hello-world, using the touch command.
Edit the file with the program of your choice. Within the file, print a string that says 'Hello, world!' using echo.
Now from the command line, run the script using the bash interpreter:
You'll see the script has run successfully from the output.
That's it, you've created your first script!
Executable Scripts
So far, you've learned how to run a script from the command line prefixed with the bash interpreter. However, if you want to run the script by name alone, it won't work. Try to run the file simply by typing the name of the file and pressing enter. Note that we're prefixing the file with ./, which means a file in the current directory.
In order to run a file directly, we'll need to change the permissions to allow the script to be executable for the user. chmod is a command that changes permissions on a file, and +x will add execute rights to the script.

In order to interpret the file as an executable, you'll also have to add the shebang (#!) at the top of the script. In Unix-like systems, a text file with a shebang is interpreted as an executable file. You can confirm where the bash interpreter is located with which bash.
We'll add #!/bin/bash to the top of the script.
Note: You may also see #!/usr/bin/env bash instead, which can be used if you don't know the exact path for bash.
Now you can run hello-world directly.
Note: In order to run a bash script without specifying the directory (using ./, for example) you would have to add the directory of the script to the PATH by running export PATH=$PATH:/path/to/script/directory. However, this is generally not necessary for personal scripts.
Strings
A simple string in Bash does not require double quotes - you can write it directly.
A single or double quote will expect a closing match, so in order to use one in such a string, you would need to escape the quote.
However, if you want to use a single or double quote in a string without escaping characters, you can do so by wrapping your string in quotes.
With the -e flag, bash will interpret strings with backslash-escaped characters, such as n for newline. This also requires a quoted string.
Double quoted strings are also important for use with variables, as we'll see in the next section.
Variables
A variable is declared without a dollar sign ($), but has one when invoked. Let's edit our hello-world example to use a variable for the entity being greeted, which is World.
Note that who = 'World' with a space between the assignment is not valid - there must not be a space between variable and value.
Double quoted strings are required for interpolating variables. Within a single quoted string, the dollar sign would be interpreted literally
Another way you might see variables written is surrounded by curly brackets along with the dollar sign, which is known as parameter expansion.
This syntax is necessary for anything more complex you might do with a variable, such as getting one item from an array.
Shell Execution
If you would like to use the output of a shell execution within a string, you can do so with a dollar sign followed by parentheses. ($()). For example the whoami command will print out your current user. To use it within a string, wrap whoami in the shell execution syntax.
User Input
We declared a variable in the last example, but we can also have the user set the value of a variable dynamically. For example, instead of just having the script say Hello, World!, we can make it ask for the name of the person calling the script, then output that name. We'll do this using the read command.
Comparison
Operators are slightly different in bash than what you might be used to.
In order to compare numbers, you will use the operators in the number comparison column, such as -lt for less than.
In order to compare strings, you will use the operators in the string comparison column, such as < for less than.
This is the opposite of what you might expect, but it's the way it works in bash.
| Number Comparison | String Comparison | Description |
|---|---|---|
-eq | Equal | |
-ne | != | Not equal |
-gt | > | Greater than |
-ge | >= | Greater than or equal |
-lt | < | Less than |
-le | <= | Less than or equal |
You can also use -z to test for emptiness on a string.
Conditions
if statements use the if, then, else, and fi keywords. The condition goes in square brackets.
Loops
Bash uses for, while, and untilloops. In this example, I'll use the for...in loop to get all the files in a directory and list them.
Arrays
How To Create Simple Mac Apps From Shell Scripts Free
An array in bash is defined inside parentheses. There are no commas between the items of the array.
To access an item from an array, you'll use square brackets ([]). Arrays are 0-indexed in bash. It is also necessary to use the paramter expansion syntax.
Conclusion
How To Create Simple Mac Apps From Shell Scripts Online
I hope this article has been helpful for you to get started with bash scripting. The concept of having a script that has complete access to anything on my computer was initially a frightening thought for me, but once I got accustomed to it I learned how useful and efficient it can be.