I use the Mac Dock a lot, and I configure it to have the most useful set of icons that I can. Unfortunately, when you add lots of icons to the Dock, the icons become tiny. In this blog post, I will show you how I add many full-sized icons to my Dock. You can see what the end result is in Figure 1.
The trick here is to add meaningful folders that contain icons to the Dock. Video 1 (37 seconds) shows the final result:
- A Mac’s Dock is designed to be a shortcut to apps you use on a regular basis. For Mac power users, and even just anyone with quite a few apps, games, and downloads, the Dock is a.
- Add New App to the Mac Dock. Click on Applications in the sidebar. Scroll down to where you can see your new app. Drag the app down to your dock and release it once you have placed it where you want. Repeat for all apps you desire to have on your dock.
- MacRumors attracts a broad audience of both consumers and professionals interested in the latest technologies and products. We also boast an active community focused on purchasing decisions and technical aspects of the iPhone, iPod, iPad, and Mac platforms.
- This video is on How To Pin an App to the Taskbar/Dock on Mac. This video is on How To Pin an App to the Taskbar/Dock on Mac.
- Add Anything to Mac Dock Instantly with a Keyboard Shortcut. Navigate to the item you want to add to the Dock in the Finder; Select the item to add to the Dock in Finder; Now hit the keyboard shortcut: Control+Shift+Command+T; The selected item, folder, or app will now be in the Dock.
Choose and app and then drag it to the Dock and let go while it hovers over the Dock. If you want to permanently add the app you’re running at the time control-click or right-click on the app icon in the Dock. Select Options from the drop-down menu and click on Keep in Dock.
I have added folders for Office for Mac, Creative Cloud and my most frequently used Windows apps. There are a few tricks to getting this to look and work as you see in this video.
Create an alias for each app
Use the Finder “Make Alias” menu item for the apps you want to see in the Dock, and move these aliases to the folder you will put in the Dock. Don’t try to move the app itself to this folder, since some apps will not work correctly if they are not in the Applications folder.
When you create an alias, it will have the same name as the original with the word “alias” appended. You can change the name of the alias to anything you want, and the alias will still work as expected. I typically make the name as short as possible.
Create a custom icon for the folder
I don’t want a bunch of similar-looking folder icons in my Dock, so I give each a unique icon. You do this in the “Get Info” window for the folder—Video 2 (36 seconds) shows the process.
If you have creative skills, you can draw your own icons. I don’t have these skills, so I get my folder icon art from a variety of sites like Icon Factory, Deviant Art and Icon Archive. Or you can just search “folder icons Mac”—there are lots of icons out there.
When you put a folder in the Dock, it will show the icon of the first item in the folder. So make a copy of the folder and change its name by adding a space at the beginning. Then this icon will show in the Dock.
Finding the Windows app icons on your Mac
Parallels Desktop™ for Mac creates a Dock folder with every Windows app in your virtual machine (VM). (See Figure 2.)
This is very useful for a rarely used Windows app, but for me, it’s overkill for the Windows apps that I use the most. This is why I create a unique folder for the Windows apps I use regularly.
Parallels Desktop creates a “stub” app for each Windows application in your VM. These stubs are in the folder “Applications (Parallels)” in your user directory on your Mac. Go to this folder and create an alias for each Windows app that you use frequently. Put these in a “Windows Apps” folder and move it to your Dock.
I hope this Mac Dock trick helps you more easily get your Dock configured exactly the way you want. Please share any other Mac tricks that make you more efficient in the comments below.
Try Parallels Desktop for Mac Pro Edition for free for 14 days!
Already you must be knowing how to add your favorite app to Dock in the Mac OS X 10.10 Yosemite. But how about adding group of apps as an folder in Dock?, like how the ‘Downloads’ folder shows up in the dock. This simple guide shows you how to group your favorite and frequently required apps together and add them to dock in latest Mac OS X 10.10 Yosemite.
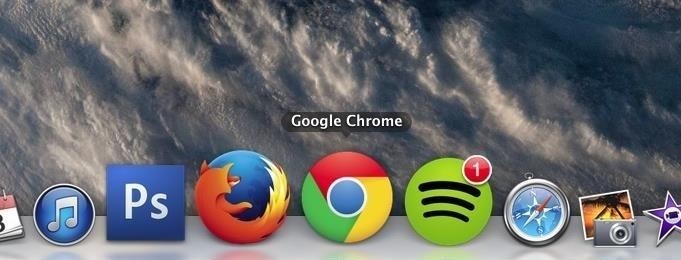
Adding a single App icon to dock is very simple, you just need to drag and drop in the free space of the dock. Removing an app from dock also easy, you need to drag the app icon from dock and drop into the Trash (Recycle bin).
Always, grouping and categorizing apps in Mac OS X is good and useful, because you can access your most frequent apps quickly from dock itself. Obviously you can’t add every apps to dock separately, the space in the dock is not enough for this purpose.

Recommended Readings:
Do you want to sell your Mac laptops?, here are the best places
Find out the best external hard disks for Mac
How to Group Apps on the Dock – Mac Yosemite
In summary this is what we are going to do; create a folder and move your favorite apps’ aliases (like shortcut in Windows Operating System), then move the folder with these app aliases to the dock- very simple.
How To Add An App To The Dock On Mac
1) Create a folder; make sure you do not delete it later. We will be moving the required apps shortcuts in to this folder.
2) Now open the ‘Application’ folder (Go –> Applications) and select the apps you need to move to the newly created folder then to the dock as group.
You have to press and hold ‘Command’ key while selecting the apps (it is like holding Ctrl key in Windows OS while selecting the icons).
3) Now we need to move this selection of icons to the new folder (which we created earlier). DO NOT just drag and drop, if you do like that, the entire apps (including all files of the app) will be moved to the folder. But our purpose is to just copy the aliases ( a small file which refer to original app icon).
Therefore, press and hold ‘Options’ and ‘Command’ key while dragging these apps from Application folder to new folder.
Since the aliases are very small, the copying will be over within few seconds. If it takes longer, then I’m sure something wrong with your move and mostly all files of the apps will be copied now (that is not what we wanted here). Also, make sure the aliases (like shortcuts in Windows OS) mark is there in every icon you have moved.
4) We have done the major part now. Now you can drag and drop the folder to the dock. Make sure you drop near ‘Downloads’ or ‘Trash’ in the dock (extreme right).
You should see the stacked group of apps on your Yosemite Mac OS X dock now.
How To Remove App From Mac Dock
This is the simple method to group your favorite apps to the dock and manage it properly in Mac OS X 10.10. If these icons look empty, you may need to restart your Mac computer to make it work.
Remove From Dock Mac
This method is applicable for all Apple computers including MacBook Pro and Mac Pro desktop which running on Yosemite OS X 10.10 or earlier versions such as Mavericks and Mountain Lion.