The roaming folder contains most of the application data stored in the folder. Specifically, it's intended for data you need if your user profile 'roams' from machine to machine (if it was connected to a domain, for instance). In other words, most of the settings, such as browser settings that you might need to access, are in this folder. With the recent macOS 10.15 Catalina version, security rules have become more stringent. The system provides notifications of any attempts to access your data. If an app wants to use data from a particular folder, you would need to grant access to it from within the app, and again confirm this action in the system alert. Apps that are marked with a blue check mark have permission to the service highlighted in the left pane of the window. If you don't see any apps here, it's because you have none that perform the selected service's function. If the apps and check boxes are greyed out, click on the padlock icon in the bottom, left corner of the window. HFSExplorer is completely free; it’s a basic application designed to help users read.
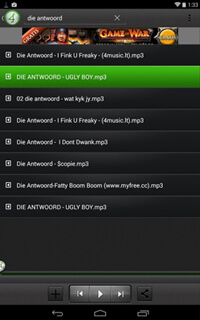
Application Data or ‘AppData’ is a hidden container folder consisting of all the files related to applications stored on your computer. Most users are not aware of its location on the computer. Read this Techspirited article which tells you how to find the AppData folder.
Tip
Data from the AppData folder should not be altered. In case of need for alteration, make sure you maintain a backup of these files, which you could use for reversion at any later point.
Would you like to write for us? Well, we're looking for good writers who want to spread the word. Get in touch with us and we'll talk...
The AppData folder holds the files, settings, and configuration files, pertaining to the apps/programs installed on a system. It is located in the file explorer. The AppData folder further consists of three subfolders: Roaming, LocalLow, and Local. This sub-containers are also hidden. When you install any app on your computer, its files and related data gets stored in one of these folders. The folder in which the data and files are stored is at the discretion of the app itself.
Let us understand the features of each of these folders. The Roaming folder consists of information or data that is related to the user profile and should roam with it. This data is machine independent. LocalLow consists of immovable or stable data. However, this data can be accessed to minor levels.
Whereas the Local type of folder consists of data that is immovable. It is that portion of application data which is particular to the system. This data is large in size and cannot roam with the user profile. Local type of AppData folder is mostly used by apps to store their data.
Using Microsoft Access On Mac
How to Access the AppData Folder in Windows 7/Vista
Method I: Accessing the folder using environment variables.
Step #1: Click on ‘Start’.
Step #2: Type the environment variable in the search text box.
Step #3: Click on ‘OK’.
The two variables are:
‘%appdata%’ – This variable opens the Roaming folder.
%localappdata% – Typing this variable in the search box of ‘Start’ lists the two folders: Local and LocalLow.
Note that this method can also be performed by opening the ‘Run’ dialog box from the Start menu and typing the required variable.
The shortcut to Run Dialog Box: Windows Key + R
Mac How To Delete App
Would you like to write for us? Well, we're looking for good writers who want to spread the word. Get in touch with us and we'll talk...
Method II: Accessing the folder using Control Panel settings.
Step #1: Open Control Panel ➜ Appearance and Personalization
Step #2: Click on ‘Folder options’ ➜ ‘View’ tab
Step #3: Under Advanced settings: Hidden files and folders ➜ Check the ‘Show hidden files and folders’ option.
Step #4: Click on ‘OK’
How to Access the AppData Folder in Windows 8
Method I and II described above for Windows 7/Vista can be used for Windows 8 too.
Method III: Unhiding the files from the user account.
Step #1: Open ‘C’ drive ➜ Users
Step #2: Click on required user account to open it.
Step #3: Click on the ‘View’ tab ➜ Check the ‘Hidden items’ checkbox in order to view the hidden files.
Avoid making any changes or deleting any files while unhiding the desired files.
Consider an example of a hidden file (Minecraft). This can be accessed by typing ‘%appdata%.minecraft’ in the Run dialog box.
How to Access the AppData Folder on Mac
The AppData folder equivalent in Mac is called ~/Library folder.
Method I:
Step #1: In the finder menu, click on Go ➜ Library.
Step #2: Click on Finder Preferences.
Step #3: Under the Devices section, check the Hard disks option.
The ~/Library folder is hidden by default in the Mac finder.
How to Access the AppData Folder in Windows XP
Method I: Making the folder visible using Tools menu.
Step #1: Open Explorer in Windows XP.
Step #2: Click on Tools ➜ Folder Options ➜ View
Step #3: Check the option ‘Show hidden files and folders’.
Step #4: Click on ‘OK’.
This folder is hidden to insulate the files and data related to the apps installed on your machine. Make sure you don’t delete/alter any of these files to avoid these apps from getting corrupt.
Related Posts
Mac App Data Location
- How to Password Protect a Folder in Windows 7
If you are completely clueless about enabling password protection for files, this article will be a helpful read. Here, I discuss some ways in which you can do it in…
- Building Access Database
Access, a product from Microsoft stables, is an application that is used for database management. This story highlights the various steps involved in building a successful database.
- Wireless Access Point Reviews
People who are interested in setting up wireless Internet connections need to make use of a router as well as a wireless access point. An access point is simply a…