If you hide the dock in your Mac, it might be troublesome to switch between open applications. This video shows you how to easily switch between open applications in Mac OS X by using a keyboard shortcut. It's a very cool trick especially for Mac newbies! Easily switch between open applications in Mac OS X. The quickest way to switch apps on a Mac is to hold down the Command key and the Tab key on your keyboard. A menu of icons will appear on your screen representing all the open apps on your Mac. Restart your Mac, and hold down the Option key until icons for each operating system appear onscreen. Highlight Windows or Macintosh HD, and click the arrow to. How to remove apps, files, and folders from the Dock on your Mac If you don't want a particular app, file or folder in your Dock anymore, you can remove it with just one gesture. Note that this doesn't remove the item from your computer, it just removes the shortcut from the Dock; you can always re-add the app or folder by following the steps.
The University of South Florida screencast teaches you how to switch applications in Mac OS X. The application switcher gives you a quick way to switch through the running programs on your computer. To do this, simply press Command + Tab. You can keep pressing Tab to switch to another program. You can also use the application switcher to quit a program. When it is selected in the application. Switching Between Apps Learn how to switch between apps on your Mac. You can use the Dock to launch and switch between running apps. You can also click on windows to bring a document window from an app to the front. There are keyboard shortcuts for switching between apps as well. Hold Command and tap Tab to display the app switcher, which lists open apps in order of recent usage. The app switcher stays open as long as Command remains held. The second app in the list (the one used prior to what you’re currently using) is selected by default. Release Command and you switch to that app.
Switch Everything
The built-in macOS app switcher is great if all you use are one-window applications. But you probably have many windows open in many apps, possibly with many tabs, and navigating them all is a pain. Enter Witch, with which you can switch everything…
Multiple Switchers
Can't decide whether you'd like to switch apps, windows, or tabs? With Witch, you don't have to decide; you can have as many switchers as you like.

Every switcher's actions—including sort order, orientation, and tab handling—can be customized to suit your needs.

Flexible Switchers
Unlike the built-in macOS app switcher, Witch isn't locked to one layout. As demonstrated in the splash movie, it can be set up horizontally, to mimic the built-in app switcher. Or it can also be used vertically, as seen in the above screenshots. But Witch has one more layout option: Menu bar mode.
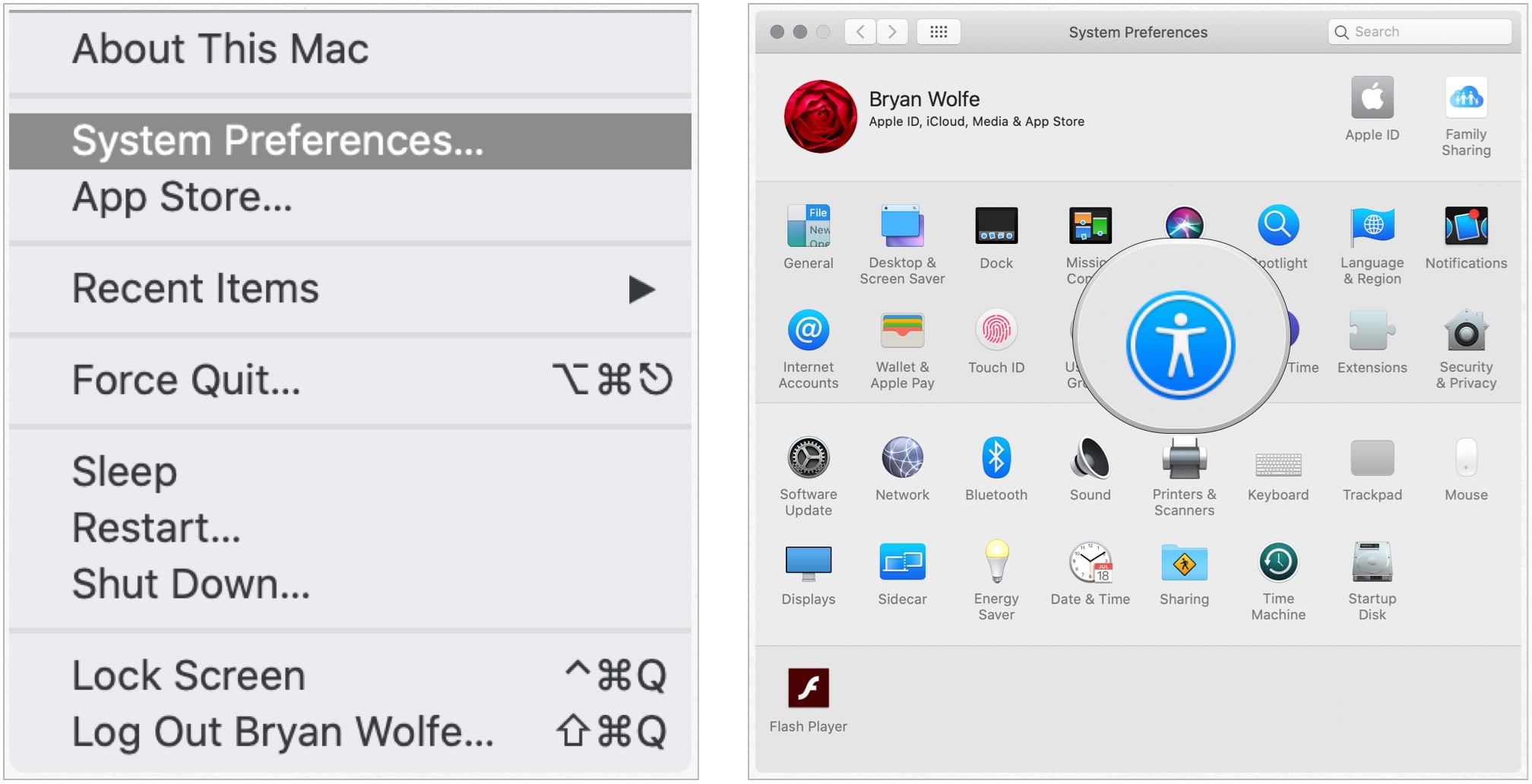
Big Mac Button Special Needs
Any Witch switcher can also (or only) be shown in your menu bar by checking the 'Show in menu bar' box on any defined Witch action.
Seek and Ye Shall Find
In addition to traditional 'see target, select target, activate target' switching, Witch supports search-based switching. Activate the search field and start typing—Witch will thin the list of matching targets in real time, making it simple to select just the app or window or tab that you want to activate.
Switch For Mac
More Nice Things
Spring-load lets Witch do the work for you. Once enabled on the Advanced tab, Witch will automatically drill down and show the selected app's windows and/or tabs after the specified delay period.
How To Switch Between App In Mac Computer
Switch to accessory apps when they have standard windows open, e.g. our own Moom's preferences window when it's run in menu bar mode. These are typically invisible to the built-in application switcher.
Control Witch's powers by disabling its hot keys in certain apps, by excluding apps from its switcher, and by hiding unwanted windows—your graphic app's tools palette, for instance—from the switcher.
Plus much more: Set the panel's colors and fonts; define where the panel will appear; act on windows via keyboard shortcuts (H for hide, M for minimize, etc.); and so much more. Give it a test drive now and see all Witch's switching tricks for yourself.
Category: Technology
Tags: App Switch, Mac, Keystrokes
Author: itok | Website: Get help with your Mac right now from iTOK
| Required Items | Quantity |
|---|---|
| Mac Computer | 1 |
| At least two apps running | 1 |
| Steps | Image | Video | Duration | |
|---|---|---|---|---|
1 | There are two easy ways to switch apps on a Mac. | 00:00:00 | ||
The first way to switch to a different app on a Mac is to simply visit your doc.
| 00:00:00 | |||
3 | The quickest way to switch apps on a Mac is to hold down the Command key and the Tab key on your keyboard.
| 00:00:00 | ||
Each time you tap the Tab key while holding the Command key, a white highlight box will progress to the next app icon.
| 00:00:00 | |||
5 | For help with your Mac, call iTOK right now and connect with a computer expert who is standing by to help you solve any computer problem right over the phone!
| 00:00:00 | ||