There are recording workarounds that don’t involve the use of paid software. You can route outputs on your audio interface to available inputs using TRS cables, or set up a virtual audio output/input device using a free program like Soundflower. These methods will allow you to record the audio inputs (analog or digital) that you’ve routed audio to, within your DAW. The reason I’m not a huge fan of these recording techniques is that they take a while to set up, and make recording audio a chore.
Recording Audio from An App
Best Audio Routing App Mac
Soundflower is a virtual audio device for OS X that can pass audio from applications to other applications. It does this by routing your audio output as an audio input to the system. After installation, a new device will be available in System Preferences Sound. Go to the Input tab and select Soundflower (2ch) as the input device. Existential Audio Blackhole is the next generation free audio routing app with macOS Catalina support and is the successor of Soundflower. Every musician with a macOS computer knows the application Soundflower with which one can change and customize the internal routing of audio. LOOPBACK ® Cable-free audio routing for Mac. With the power of Loopback, it's easy to pass audio from one application to another. Loopback can combine audio from both application sources and audio input devices, then make it available anywhere on your Mac.
When you open up Audio Hijack, you’ll be presented with the Template Chooser menu. There’s even an Application Audio template that you can select. Recording audio from an app using Audio Hijack is a relatively straightforward process, but there are a couple settings you need to adjust to get everything up and running.
Loading the Application Audio preset will present you with three modules: Application, Recorder, and Output Device. The first module you need to address is the Application Source module; click on it and select the app that you want to record from the Source dropdown menu.
Clicking on the Recorder module will bring up a menu that allows you to manipulate File Settings, Recording Format, and Tags. Under File Settings, give your file a name and select an easily accessible save location, like your Desktop.
You need to create a custom recording format to ensure you capture audio in a high quality format. Click on Advanced Recording Options, and select WAV as your Format. Additionally, you should set the bit depth (Type) to 24 Bit. I record most audio with my Sample Rate set to 44100 Hz, but this value is somewhat dependent on what you plan to do with the audio file you record.
Setting tags is optional since you can add them in iTunes once you’ve captured the recording, but if you want to fill them out now, you can.
To audition the audio you're running through Audio Hijack, click on the Output Device module and select your audio interface from the Audio Device dropdown menu.
Start recording the app you’ve selected by clicking on the red button in the bottom left corner of Audio Hijack. When you’re ready to stop the recording, click the record button once again.

The file you record will appear in the destination you selected from the File Settings menu in the Recorder module.
Processing Audio From an App
Mac Audio Routing
Audio Hijack allows you to do much more than merely record audio from different apps. It comes with its own audio effects, and sound restoration tools like Declick, Dehum, and Denoise. These devices work rather well and can apply different types of basic audio processing.
Audio Hijack’s sidebar menu is broken down into different device categories. The first two menus include different sources and outputs that you can choose from. The other menus contain various different effects that you can apply between your source modules and output modules.
You can click and drag modules from the dropdown menus into the workspace area. Audio effects can be linked together either in serial or parallel with one another, which creates a massive array of routing possibilities. You can use third-party audio unit effects within Audio Hijack, which further enhances its usefulness.
When watching Netflix in a noisy environment, such as a living room with a fan, it’s tough to hear the quieter parts of a dynamic audio track. Any audio that falls below the level of the noise floor (the sound produced by the fan) becomes inaudible. To hear the softer parts of a movie, you need to turn the volume up. This may not seem like an issue, but it causes the loud parts of a movie to become too loud. Having to continually change the volume of the movie you’re watching creates a very unpleasant listening experience.
Welcome to Ramleague,
Ramleague - the best site for pinoy chat, games chat and mobiles chat,
Sign Up- Hello guest Guest , Are you tired from Ads? to remove some ads you need to register and be active. :D
Discussion in 'PC Apllications' started by t0nymac, Oct 25, 2020.

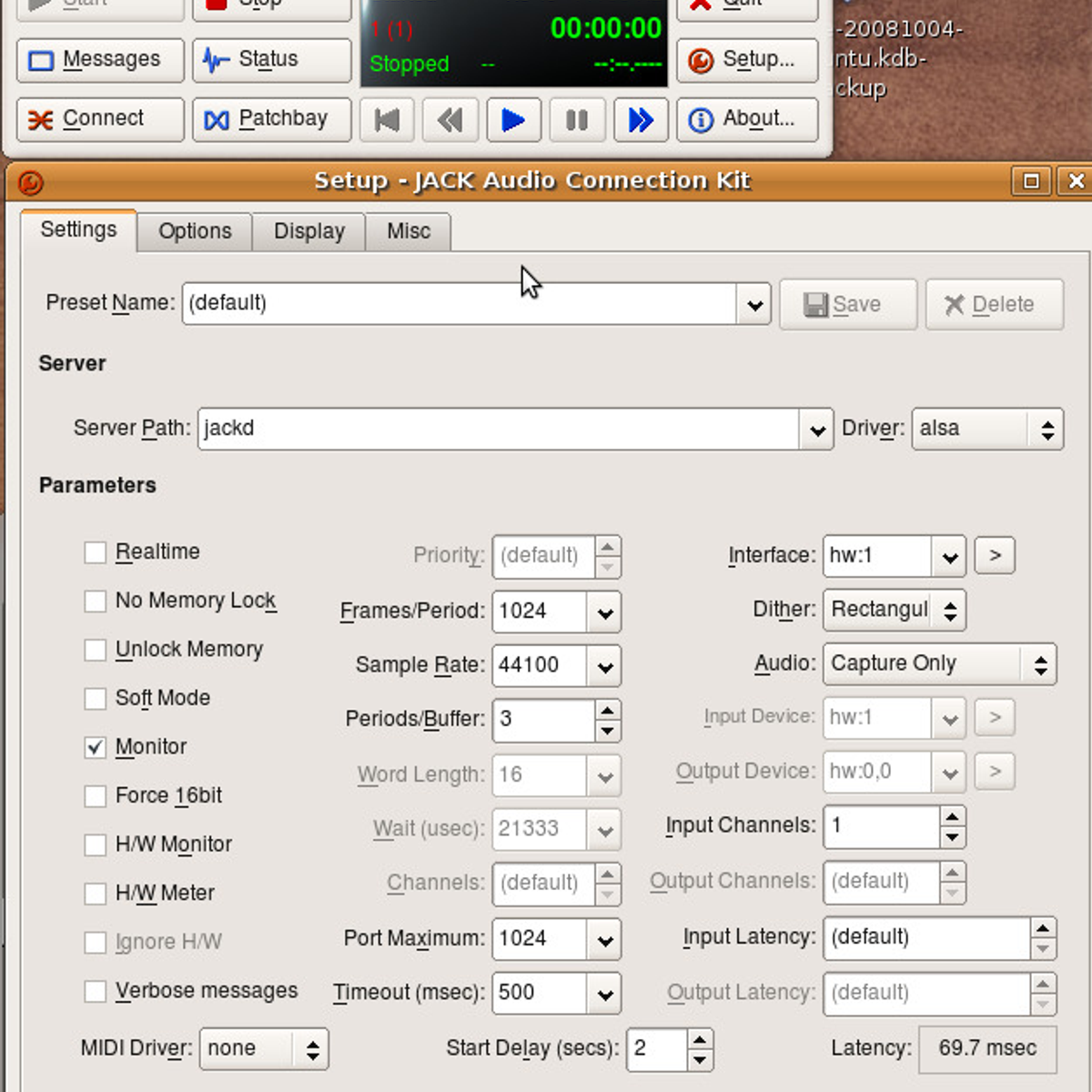
Best Audio Routing App For Mac
| Similar Threads | Forum | Date |
|---|---|---|
| Loopback 2.1.8 – Cable-free audio routing for mac | PC Apllications | 20 minutes ago |
| Loopback 2.1.7 – Cable-free audio routing for mac | PC Apllications | Oct 29, 2020 |
| Loopback 2.1.5 – Cable-free audio routing for mac | PC Apllications | Oct 23, 2020 |
| Loopback 2.1.4 – Cable-free audio routing for mac | PC Apllications | Mar 25, 2020 |
| Loopback 2.1.3 – Cable-free audio routing for mac | PC Apllications | Mar 4, 2020 |
| Loopback 2.1.1 – Cable-free audio routing for mac | PC Apllications | Oct 11, 2019 |
Loopback 2.1.6 – Cable-free audio routing for mac, Loopback 2.1.6 for mac, Loopback 2.1.6, Loopback 2.1.6 macOS, Loopback 2.1.6 download, download Loopback 2.1.6